La ficha Tareas permite crear y administrar las tareas de un proyecto. Muestra todas las tareas de la programación en una lista con formato de tabla. Puede usar las barras de desplazamiento en las partes inferior y derecha de la ficha para desplazarse de un registro de tarea a otro.
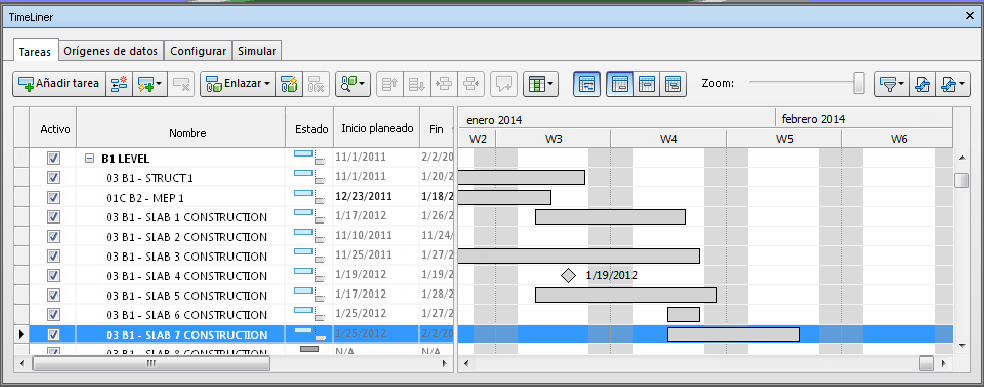
La vista de tareas
Las tareas se muestran en una tabla con varias columnas que proporciona cierta flexibilidad a la hora de consultar los registros. Es posible:
- Mover o ajustar el tamaño de las columnas
- Ordenar los datos de las columnas en orden ascendente o descendente
- Añadir columnas de usuarios nuevos al conjunto de columnas creado por defecto
- La jerarquía de tareas
-
Autodesk Navisworks TimeLiner admite la estructura jerárquica de tareas, según se importe de un origen de datos como, por ejemplo, Microsoft Project™ (véase Ficha Orígenes de datos para obtener más información). La jerarquía puede expandirse o contraerse haciendo clic en los signos de más o menos, respectivamente, que aparecen a la izquierda de la tarea.
- Los iconos de estado
-
Cada tarea tiene su propio estado identificado con un icono. Se dibujan dos barras distintas para cada tarea, para mostrar las relaciones planeadas con respecto a las reales. El color se utiliza para diferenciar las partes anteriores (azul), a tiempo (verde), posteriores (rojo) y planeadas (gris) de la tarea. Los puntos marcan las fechas planeadas de inicio y fin.
Si coloca el puntero del ratón sobre un icono de estado, se muestra una información de herramienta explicando el estado de la tarea.
 Finalizado antes del inicio planeado.
Finalizado antes del inicio planeado.  Inicio anterior, Fin anterior.
Inicio anterior, Fin anterior.  Inicio anterior, Fin a tiempo.
Inicio anterior, Fin a tiempo.  Inicio anterior, Fin posterior.
Inicio anterior, Fin posterior.  Inicio a tiempo, Fin anterior.
Inicio a tiempo, Fin anterior.  Inicio a tiempo, Fin a tiempo.
Inicio a tiempo, Fin a tiempo.  Inicio a tiempo, Fin posterior.
Inicio a tiempo, Fin posterior.  Inicio posterior, Fin anterior.
Inicio posterior, Fin anterior.  Inicio posterior, Fin a tiempo.
Inicio posterior, Fin a tiempo.  Inicio posterior, Fin posterior.
Inicio posterior, Fin posterior.  Iniciado después del fin planeado.
Iniciado después del fin planeado.  Sin comparación.
Sin comparación. - La casilla Activo
-
La casilla de la columna Activo permite activar y desactivar una tarea. Si una tarea está desactivada, no aparecerá en la simulación. En el caso de tareas jerárquicas, si se desactiva la tarea principal, se desactivarán automáticamente las tareas subordinadas.
- Los menús contextuales
-
Si hace clic con el botón derecho en el área de tareas de la ficha, se abre el menú contextual, que permite gestionar las tareas de la programación.
- Copiar fecha/hora: copia los valores de fecha y hora en el campo seleccionado. Esta opción solo está disponible cuando se hace clic con el botón derecho en uno de los campos de fecha (por ejemplo, el campo Inicio planeado). Nota: En la versión actual no puede usarse el método abreviado de teclado CTRL+C para copiar los valores de fecha y hora.
- Pegar fecha/hora: copia los valores de fecha y hora. Para acceder a esta opción, debe hacer clic con el botón derecho en uno de los campos de fecha. También debe tenerse en cuenta que esta opción no está disponible a menos que anteriormente se haya copiado una fecha y hora válidas. Nota: En la versión actual no puede usarse el método abreviado de teclado CTRL+V para copiar los valores de fecha y hora.
- Fechas planeadas activadas: permite simular las fechas planeadas de la tarea seleccionada. Esta opción se activa al hacer clic con el botón derecho del ratón en el campo Inicio planeado o Fin planeado.
- Fechas reales activadas: permite simular las fechas reales de la tarea seleccionada. Esta opción se activa al hacer clic con el botón derecho del ratón en el campo Inicio real o Finalización real.
- Fechas: permite simular las fechas reales y planeadas de la tarea seleccionada. Si no se activa ninguna de las fechas de la tarea, esta no aparecerá en la simulación.
- Añadir tarea: añade una nueva tarea a la programación. Esta opción se activa al hacer clic con el botón derecho del ratón en un área de la vista de tareas debajo de las tareas actuales.
- Enlazar selección actual: enlaza los elementos seleccionados actualmente en la escena a las tareas seleccionadas.
- Enlazar búsqueda actual: enlaza todos los elementos seleccionados en la búsqueda actual a las tareas seleccionadas. Consulte Búsqueda de objetos para obtener más información sobre búsquedas.
- Enlazar conjunto: enlaza todos los elementos que contiene un conjunto de selección a las tareas seleccionadas. Cuando se selecciona esta opción, aparece una lista con todos los conjuntos de selección y de búsqueda guardados en la escena actual. Seleccione el conjunto de selección o de búsqueda que desea enlazar a las tareas. Consulte Creación y uso de conjuntos de objetos Uso de conjuntos de objetos para obtener más información sobre cómo utilizar los conjuntos de selección y de búsqueda.
- Anexar selección actual: añade los elementos seleccionados actualmente en la escena a los elementos enlazados previamente a las tareas seleccionadas. Nota: Consulte Selección de objetos para obtener más información sobre cómo seleccionar elementos en Autodesk Navisworks.
- Anular enlace: elimina el enlace de esta tarea.
- Añadir comentario: añade un comentario a la tarea. Consulte Uso de comentarios, anotaciones e identificadores Visualización de comentarios y anotaciones para obtener más información.
- Rellenar hacia abajo: permite definir el tipo de tarea de todas las tareas seleccionadas en la vista de tareas para que coincida con la de la tarea seleccionada actualmente.
- Insertar tarea: permite insertar una nueva tarea encima de la seleccionada actualmente en la vista de tareas.
- Suprimir tarea: permite suprimir la tarea seleccionada actualmente en la vista de tareas.
- Tareas de adición automática: permite añadir automáticamente una tarea para cada capa superior, cada elemento superior o cada conjunto de búsqueda y selección.
- Buscar: permite buscar elementos en una programación en función de los criterios de búsqueda seleccionados en el menú Buscar. Esta opción se puede activar o desactivar en el Editor de opciones (Herramientas
 TimeLiner
TimeLiner  casilla de verificación Activar búsqueda).
casilla de verificación Activar búsqueda).
Puede usar la selección múltiple (por ejemplo, manteniendo pulsadas las teclas Mayús o CTRL) para ejecutar la mayoría de comandos en varias tareas al mismo tiempo. Por ejemplo, si necesita suprimir todas las tareas, seleccione la primera tarea, mantenga pulsada la tecla Mayús, seleccione la última tarea y, a continuación, pulse Suprimir.
- Copiar fecha/hora: copia los valores de fecha y hora en el campo seleccionado. Esta opción solo está disponible cuando se hace clic con el botón derecho en uno de los campos de fecha (por ejemplo, el campo Inicio planeado).
Botones de tareas
- Añadir tarea

- El botón Añadir tarea añade una nueva tarea a la parte inferior de la lista tareas.
- Insertar tarea

- El botón Insertar tarea inserta una nueva tarea encima de la seleccionada actualmente en la vista de tareas.
- Tareas de adición automática

- El botón Tareas de adición automática añade automáticamente una tarea para cada capa superior, cada elemento superior o cada conjunto de búsqueda y selección.
- Suprimir tarea

- El botón Suprimir tarea suprime las tareas seleccionadas actualmente en la vista de tareas.
- Enlazar

- El botón Enlazar permite:
- Enlazar selección actual: enlaza los elementos seleccionados actualmente en la escena a las tareas seleccionadas.
- Enlazar búsqueda actual: enlaza todos los elementos seleccionados en la búsqueda actual a las tareas seleccionadas. Consulte Búsqueda de objetos para obtener más información sobre búsquedas.
- Anexar selección actual: añade los elementos seleccionados actualmente en la escena a los elementos enlazados previamente a las tareas seleccionadas. Nota: Consulte Selección de objetos para obtener más información sobre cómo seleccionar elementos en Autodesk Navisworks.
- Enlazar automáticamente mediante reglas

- El botón Enlazar automáticamente mediante reglas abre el cuadro de diálogo Reglas de TimeLiner donde se pueden crear, editar y aplicar reglas para enlazar automáticamente la geometría del modelo a las tareas.
- Anular enlace

- El botón Anular enlace desenlaza la geometría del modelo de las tareas seleccionadas.
- Buscar elementos

- El botón Buscar elementos permite buscar elementos en una programación en función de los criterios de búsqueda que se seleccionen en la lista desplegable. Esta opción se puede activar o desactivar en el Editor de opciones (Herramientas
 TimeLiner
TimeLiner  casilla de verificación Activar búsqueda).
casilla de verificación Activar búsqueda). - Subir

- El botón Subir desplaza las tareas seleccionadas de la lista de tareas. Las tareas solo se pueden mover en su nivel actual de jerarquía.
- Bajar

- El botón Bajar desplaza las tareas seleccionadas hacia abajo en la lista de tareas. Las tareas solo se pueden mover en su nivel actual de jerarquía.
- Sangrar

- El botón Sangrar aplica a las tareas seleccionadas una sangría de un nivel en la jerarquía de tareas.
- Anular sangría

- EL botón Anular sangría anula en las tareas seleccionadas una sangría de un nivel en la jerarquía de tareas.
- Agregar comentario

- El botón Añadir comentario añade un comentario a la tarea. Véase Uso de comentarios, anotaciones e identificadores Visualización de comentarios y anotaciones para obtener más información.
- Columnas

- El menú desplegable Columnas permite elegir una de las tres configuraciones predefinidas de visualización de las columnas en la vista de tareas; básica, estándar o ampliada. También puede crear un conjunto de columnas personalizado en el cuadro de diálogo Elegir columnas de TimeLiner. Para ello, haga clic en Elegir columnas y, a continuación, seleccione Personalizar cuando haya configurado el conjunto de columnas deseado.
- Filtrar por estado

- El botón Filtrar por estado permite filtrar tareas en función de su estado. El filtrado de una tarea oculta temporalmente la tarea de las vistas Tarea y Diagrama de Gantt, pero no cambia la estructura de datos subyacente.
- Exportar tabla de planificación

- El botón Exportar tabla de planificación permite exportar una programación de TimeLiner como archivo CSV o archivo XML de Microsoft Project.
Vista de diagrama de Gantt
El diagrama de Gantt muestra un gráfico de barras de color que ilustran el estado del proyecto. Cada tarea ocupa una fila. El eje horizontal representa la duración del proyecto, desglosada en incrementos (por ejemplo, días, semanas, meses y años) y el eje vertical representa las tareas del proyecto. Las tareas se ejecutan secuencialmente, en paralelo o superponiéndose.
Puede arrastrar una tarea a distintas fechas, o hacer clic y arrastrar el fin de la tarea para alargar o acortar su duración. Los cambios se actualizan automáticamente en la vista de tareas.
Botones de diagrama de Gantt
- Mostrar fechas
- El menú desplegable Mostrar fechas le permite alternar entre del diagrama de Gantt Real, Planeado y Planeado respecto a real.
- Mostrar u ocultar el diagrama de Gantt

- Haga clic en el botón Mostrar/ocultar diagrama de Gantt para mostrar u ocultar el diagrama de Gantt.
- Mostrar fechas planeadas

- Haga clic en el botón Mostrar fechas planeadas para mostrar las fechas planeadas en el diagrama de Gantt.
- Mostrar fechas reales

- Haga clic en el botón Mostrar fechas reales para mostrar las fechas reales en el diagrama de Gantt.
- Mostrar fechas planeadas respecto a reales

- Haga clic en el botón Mostrar fechas planeadas respecto a reales para mostrar las fechas planeadas respecto a las reales en el diagrama de Gantt.
- El control deslizante Zoom
- El control deslizante Zoom le permite ajustar la resolución del diagrama de Gantt. La posición más a la izquierda selecciona el incremento más pequeño disponible en la línea de tiempo (por ejemplo, días); la posición más a la derecha selecciona el incremento más grande disponible en la línea de tiempo (por ejemplo, años).
- Filtrar por estado

- El botón Filtrar por estado permite filtrar tareas en función de su estado. El filtrado de una tarea oculta temporalmente la tarea de las vistas Tarea y Diagrama de Gantt, pero no cambia la estructura de datos subyacente.
- Exportar tabla de planificación

- El botón Exportar tabla de planificación permite exportar una programación de TimeLiner como archivo CSV o archivo XML de Microsoft Project.