Especifique diversas opciones de formato para una tabla de planificación.
Defina las opciones de formato de la tabla de planificación, como la orientación y la alineación de las columnas, los campos ocultos y el formato condicional mediante la ficha Formato del cuadro de diálogo Propiedades de tabla de planificación (o el cuadro de diálogo Propiedades de cómputo de materiales) y los botones de la cinta de opciones.
| Si desea... | Debe... | |
|---|---|---|

|
editar el encabezamiento que aparece encima de una columna en una tabla de planificación | seleccionar el campo de encabezamiento para editarlo. |

|
especificar la orientación de un encabezamiento de columna solo en un plano | seleccionar un campo. A continuación, en Orientación del encabezamiento, seleccionar una opción de orientación. |

|
alinear texto en una columna | seleccionar un campo y, a continuación, seleccionar una opción de alineación en el menú desplegable Alineación. |
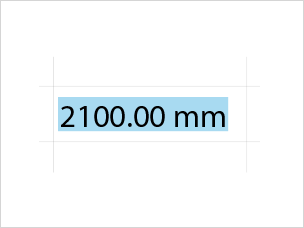
|
dar formato a las unidades y a la apariencia de los campos numéricos | seleccione un campo y haga clic en Formato de campo. Se abre el cuadro de diálogo Formato. Desmarque Utilizar configuración de proyecto y ajuste el formato numérico. Para que el botón Formato de campo esté activo, se debe seleccionar un campo con un valor numérico y unidades. |

|
ocultar un campo en una tabla de planificación | seleccionar un campo y, a continuación, seleccionar Campo oculto. Esta opción resulta útil si desea clasificar la tabla de planificación por un campo, pero no mostrar el campo en la tabla de planificación. |

|
ver los subtotales de una columna numérica en una tabla de planificación de resumen | seleccionar un campo en una columna numérica y, a continuación, seleccionar Calcular totales en la lista desplegable. Este parámetro solo está disponible en los campos susceptibles de tener un total, como área de habitación, costo, recuento o perímetro de habitación. Si desmarca la opción Totales generales en la ficha Clasificación/Agrupación, no se mostrará ningún total.
Nota: Los cálculos de subtotales se muestran únicamente en tablas de planificación de resumen. Anule la selección de Detallar cada ejemplar en la ficha Clasificación/Agrupación para ver los cálculos.
|

|
incluir el formato condicional de un campo en un plano | seleccionar un campo y, a continuación, seleccionar Mostrar formato condicional en planos. Se mostrará el formato en un plano y se aplicará.
Nota: El formato condicional puede modificar el parámetro Filas a franjas de una tabla de planificación.
|

|
resaltar una celda en una tabla de planificación de acuerdo con un conjunto de condiciones | seleccione un campo y haga clic en Formato condicional. Ajuste los parámetros de formato en el cuadro de diálogo Formato condicional.
Nota: El formato condicional puede modificar el parámetro Filas a franjas de una tabla de planificación.
|

|
visualizar un valor mínimo, un valor máximo o los resultados mínimos y máximos para una columna numérica de una tabla de planificación de resumen. | seleccionar un campo en una columna numérica y, a continuación, seleccionar Calcular mínimo, Calcular máximo o Calcular mínimo y máximo en la lista desplegable. Este parámetro solo está disponible en los campos susceptibles de tener un total, como área de habitación, costo, recuento o perímetro de habitación. Si desmarca la opción Totales generales en la ficha Clasificación/Agrupación, no se mostrará ningún total.
Nota: Los cálculos de mínimos y máximos se muestran únicamente en tablas de planificación de resumen. Anule la selección de Detallar cada ejemplar en la ficha Clasificación/Agrupación para ver los cálculos.
|

|
controlar la forma en que se muestran varios valores cuando los elementos planificados no comparten los mismos valores | seleccione el parámetro de la indicación:
|

|
fijar el encabezado principal y los encabezados de columnas para que siempre estén visibles al desplazarse por la tabla de planificación actual, incluso cuando se desplace hacia abajo para ver las filas inferiores. | hacer clic en el botón Inmovilizar encabezado de la cinta de opciones. Haga clic otra vez en el botón Inmovilizar encabezado para desbloquear los encabezados. Es posible que no pueda ver los encabezados en todas las vistas de tabla de planificación si los desbloquea.
Nota: No se pueden inmovilizar o liberar los encabezados en tablas gráficas de planificación de pilares o de paneles.
|
Consejo: En la vista de tabla de planificación, puede visualizar u ocultar columnas. Para ocultar una columna, seleccione una celda de la columna y haga clic con el botón derecho del ratón. En el menú contextual, seleccione Ocultar columnas. Para visualizar todas las columnas ocultas, haga clic con el botón derecho en la vista de tabla de planificación y elija Mostrar todas las columnas.