3ds Max contient des commandes d'interface utilisateur spéciales, décrites dans cette rubrique.
Menus contextuels
3ds Max utilise différents types de menus contextuels.
Pour basculer entre les éléments de l'interface, notamment les barres d'outils, le panneau de commandes et la barre de menus principale, utilisez la commande Personnaliser du menu contextuel. Pour l'ouvrir, cliquez avec le bouton droit de la souris sur une zone vide d'une barre d'outils ou certaines parties du panneau de commandes.
Pour l'édition d'objets et le contrôle Rendu interactif, utilisez le menu QUADR. Les commandes du menu QUADR. varient en fonction du type d'objet que vous éditez et du mode que vous utilisez.
Chaque fenêtre comporte trois étiquettes correspondant aux menus auxquels vous pouvez accéder en cliquant dessus à l'aide du bouton gauche ou droit de la souris. Vous pouvez modifier les paramètres d'affichage de la fenêtre, sélectionner le type de point de vue, appliquer une ombre sur la fenêtre, etc. Reportez-vous à la rubrique Menus Etiquette dans fenêtre.
Le groupe de fonctions de commandes et l'éditeur de matériaux comportent également des menus contextuels qui facilitent la navigation et la gestion des groupes de fonctions. D'autre part, la plupart des fenêtres, y compris Vue schématique et Vue piste, proposent des menus contextuels pour un accès simple aux fonctions les plus souvent utilisées.
Icônes déroulantes

1. Flèche d'une icône déroulante
2. Boutons d'une icône déroulante
Les icônes déroulantes sont similaires aux menus, à ceci près qu'elles ne contiennent pas d'options de menu mais des boutons. Les icônes déroulantes sont identifiables par la petite flèche qui figure dans leur coin inférieur droit. Pour afficher l'icône déroulante, cliquez sur le bouton et maintenez-le enfoncé un moment, puis sélectionnez un bouton en plaçant le curseur dessus et en relâchant le bouton de la souris.
groupes de fonctions

Un panneau déroulant est une zone des groupes de fonctions de commandes ou des boîtes de dialogue que vous pouvez développer (dérouler) ou réduire (réduire) afin de mieux gérer l'espace dont vous disposez. Dans l'illustration précédente, le panneau déroulant Entrée au clavier est rétracté, comme indiqué par la flèche pointant vers le bas (ou le signe +) et le panneau déroulant Paramètres est développé, comme indiqué par la flèche pointant vers le haut (ou le signe −).
Pour ouvrir et fermer un panneau déroulant :
- Cliquez sur la barre de titre du panneau déroulant pour basculer entre un groupe de fonctions déroulé ou rétracté.
Pour déplacer un panneau déroulant :
- Vous pouvez déplacer un panneau déroulant en mode agrandi ou réduit. Pour déplacer le panneau déroulant, faites glisser sa barre de titre vers un autre emplacement du groupe de fonctions de commandes ou de la boîte de dialogue. Pendant que vous la faites glisser, une image semi-transparente de la barre de titre suit le curseur de la souris. Lorsque la souris est positionnée près ou au-dessus d'une position adéquate pour le panneau déroulant, une ligne horizontale bleue apparaît à la position à laquelle le panneau déroulant sera placé lorsque vous relâcherez le bouton de la souris.
Défilement des groupes de fonctions et des barres d'outils
Certains groupes de fonctions de commandes ou boîtes de dialogue sont trop petits pour afficher tous leurs groupes de fonctions. Dans ce cas, un curseur panoramique, en forme de " main ", apparaît sur les parties du groupe de fonctions qui ne sont pas actives. Vous pouvez faire défiler les groupes de fonctions de commandes et les boîtes de dialogue verticalement, et les barres d'outils le long de leur axe principal.
Pour faire défiler un groupe de fonctions :
- Placez le pointeur sur une zone vide du groupe de fonctions pour afficher le curseur panoramique.
- Lorsque l'icône du pointeur se change en main, faites glisser le groupe de fonctions vers le haut ou vers le bas.
Pour faire défiler une barre d'outils :
- Suivez l'une des procédures suivantes :
- Placez le pointeur sur une zone vide d'une barre d'outils pour afficher le curseur panoramique.
- Placez le pointeur à un endroit quelconque de la barre d'outils, puis maintenez le bouton du milieu de la souris enfoncé.
- Lorsque l'icône du pointeur prend la forme d'une main, faites glisser la barre d'outils horizontalement.
Vous pouvez uniquement faire défiler une barre d'outils lorsque certains de ses boutons ne sont pas visibles. C'est généralement le cas lorsque la fenêtre 3ds Max n'est pas en mode Plein écran.
Doubles flèches

Une double flèche permet de contrôler les champs numériques avec la souris. Vous pouvez également cliquer sur les doubles flèches ou les faire défiler pour modifier la valeur du champ. Vous pouvez également modifier directement la valeur à l'aide du clavier après avoir cliqué sur le champ à double flèche.
Pour modifier une valeur à l'aide d'une double flèche, procédez de l'une des manières suivantes :
- Cliquez sur la flèche vers le haut de la double flèche pour augmenter la valeur, ou sur sa flèche vers le bas pour la faire diminuer. Cliquez et conservez le bouton appuyé pour une modification continue.
- Faites glisser la souris vers le haut pour augmenter la valeur et vers le bas pour la diminuer.
- Appuyez sur Ctrl tout en faisant glisser la double flèche pour augmenter la vitesse à laquelle la valeur change.
- Appuyez sur la touche Alt tout en faisant glisser la double flèche pour réduire la vitesse à laquelle la valeur change.
- Cliquez sur la double flèche avec le bouton droit de la souris pour rétablir la valeur minimale du champ.
En outre, certaines options qui s'affichent lorsque vous cliquez avec le bouton droit sur les doubles flèches vous aident à gérer l'animation :
- Appuyez sur Alt tout en cliquant avec le bouton droit sur les doubles flèches pour supprimer une clé d'animation sur l'image actuelle.
- Cliquez avec le bouton droit sur les doubles flèches tout en maintenant les touches Ctrl + Maj enfoncées pour supprimer toutes les animations sur ce paramètre.
- Lorsque l'animation est en mode Déf. clé, créez une clé d'animation en modifiant la valeur de la double flèche puis, tout en maintenant la touche Maj enfoncée, cliquez avec le bouton droit de la souris sur la double flèche.
(Lorsque vous effectuez une animation avec l'option Clé auto, le simple fait de changer la valeur de la double flèche définit une clé.)
Cliquez sur le champ à double flèche pour ouvrir le menu contextuel Double flèche.
Evaluateur d'expressions numériques
Lorsqu'un champ numérique est actif, vous pouvez afficher une calculatrice appelée évaluateur d'expressions numériques. Pour l'afficher, appuyez sur Ctrl+N.
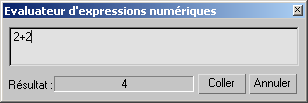
L'expression saisie est évaluée et le résultat est affiché dans le champ Résultat. Si vous cliquez sur Coller, la valeur du champ est remplacée par le résultat du calcul. Cliquez sur Annuler pour quitter l'évaluateur d'expressions.
Les expressions que vous pouvez entrer sont décrites dans les Techniques d'expression. Vous ne pouvez pas utiliser de variables dans l'évaluateur d'expressions mais vous pouvez entrer les constantes pi (rapport circulaire), e (base algorithmique naturelle) et TPS (ticks per second, coches par seconde). Ces constantes respectent la casse : l'évaluateur d'expressions ne reconnaît pas les valeurs PI, E et tps.
Vous pouvez également entrer une expression vectorielle ou un appel de fonction du contrôleur d'expressions mais le résultat de l'expression ou de la fonction doit être une valeur scalaire. Dans le cas contraire, l'évaluateur d'expressions ne l'évaluera pas.
Saisie des nombres
Vous pouvez augmenter ou diminuer une valeur numérique d'un montant relatif en mettant le contenu du champ numérique en surbrillance (en dehors de l'évaluateur d'expressions numériques) et en tapant R ou r suivi du montant que vous désirez ajouter ou soustraire.
Supposons que la valeur d'un champ de rayon soit 70 et que vous la mettez en surbrillance :
- Si vous entrez R30, 30 est ajouté au rayon et la valeur passe à 100.
- Si vous tapez R-30, 30 est soustrait du rayon et la valeur passe à 40.
Commandes et couleur
L'interface utilisateur utilise des indicateurs de couleur identifiant l'état de 3ds Max.
- Rouge pour animation: le bouton Clé auto, l'arrière-plan de la glissière Temps, et le contour de la fenêtre active deviennent rouges lorsque vous êtes en mode Animer.
- Jaune ou bleu pour les boutons de fonction modale : lorsque vous cliquez sur un bouton qui active le mode d'édition ou de création générique, celui-ci devient jaune ou bleu, selon la couleur configurée.
- Jaune ou bleu pour les modes spéciaux : lorsque vous cliquez sur un bouton qui modifie le comportement normal d'autres fonctions, celui-ci devient jaune ou bleu. Cela se produit notamment lorsque vous accédez à un niveau de sous-objet (jaune) et lorsque vous verrouillez le jeu de sélection courant (bleu).
Vous pouvez quitter un mode fonctionnel en cliquant sur un autre bouton de mode. Vous pouvez également quitter ce type de mode en cliquant avec le bouton droit dans une fenêtre ou en cliquant une seconde fois sur le bouton de mode.
Annulation d'actions
Vous pouvez facilement annuler les modifications que vous avez effectuées dans votre scène et dans les fenêtres. Le programme utilise des tampons d'annulation séparés pour les objets de la scène et chaque fenêtre.
![]()
![]()
Utilisez les boutons Annuler et Rétablir de la barre d'outils principale ou le menu Edition  commandes Annuler et Rétablir pour inverser les effets de la plupart des opérations de scène. Vous pouvez également utiliser les raccourcis clavier Ctrl+Z (Annuler) et Ctrl+Y (Rétablir). La plupart des opérations effectuées dans 3ds Max peuvent être annulées.
commandes Annuler et Rétablir pour inverser les effets de la plupart des opérations de scène. Vous pouvez également utiliser les raccourcis clavier Ctrl+Z (Annuler) et Ctrl+Y (Rétablir). La plupart des opérations effectuées dans 3ds Max peuvent être annulées.
A partir du menu Vues  Commandes Annuler et Rétablir, vous pouvez annuler la plupart des opérations réalisées dans les fenêtres, telles que le zoom ou le panoramique. Vous pouvez également utiliser les raccourcis clavier Maj+Z (Annuler modif. vue) et Maj+Y (Rétablir modif. vue).
Commandes Annuler et Rétablir, vous pouvez annuler la plupart des opérations réalisées dans les fenêtres, telles que le zoom ou le panoramique. Vous pouvez également utiliser les raccourcis clavier Maj+Z (Annuler modif. vue) et Maj+Y (Rétablir modif. vue).
Vous pouvez également annuler des actions en utilisant les commandes Conserver et Récupérer du menu Edition. Choisissez Edition  Conserver pour enregistrer une copie de votre scène dans un fichier temporaire. Choisissez Edition
Conserver pour enregistrer une copie de votre scène dans un fichier temporaire. Choisissez Edition  Récupérer pour annuler la scène courante et revenir à la scène enregistrée.
Récupérer pour annuler la scène courante et revenir à la scène enregistrée.