Le panneau déroulant Sélection, contient des boutons permettant de sélectionner le niveau de sous-objet, d'utiliser des sélections nommées, des paramètres d'affichage et de filtre, et affiche des informations sur les entités sélectionnées.
Patch éditable offre cinq niveaux d'édition de sous-objets : Sommet, Poignée, Arête, Patch et Elément. La sélection effectuée à chaque niveau apparaît dans la fenêtre sous forme de composant du patch. Chaque niveau gère sa propre sélection de sous-objets. Lorsque vous revenez à un niveau, la sélection réapparaît.
Si vous cliquez sur un bouton de niveau de sous-objet à ce stade, vous effectuez la même opération que celle qui consiste à cliquer sur un niveau de sous-objet dans la pile des modificateurs. Pour le désactiver et revenir au niveau de sélection d'objet, il suffit de cliquer à nouveau sur ce bouton.
Interface
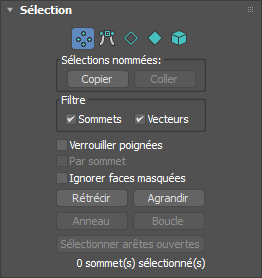
-
 Sommet
Sommet - Vous permet de sélectionner les points de contrôle de sommet et leurs poignées de vecteur sur un objet patch. A ce niveau, vous pouvez effacer et fusionner les sommets.
Par défaut, un gizmo de transformation (ou un repère trois axes) apparaît au centre géométrique des sommets sélectionnés. Cependant, si vous sélectionnez Préférences Gizmo
 Autoriser les gizmos multiples, les gizmos ou les repères trois axes apparaissent sur tous les sommets sélectionnés.
Autoriser les gizmos multiples, les gizmos ou les repères trois axes apparaissent sur tous les sommets sélectionnés.
Les poignées du vecteur sont représentées par des petits carrés verts de part et d'autre des sommets sélectionnés. Avec certains objets, les sommets internes peuvent aussi apparaître sous la forme de carrés jaunes.
-
 Poignée
Poignée - Vous permet de sélectionner les poignées de vecteur associées à chaque sommet. Ce niveau vous permet de manipuler les poignées sans vous préoccuper des sommets.
Un gizmo de transformation ou un repère trois axes apparaît au centre géométrique des poignées sélectionnées.
A ce niveau, les poignées du vecteur sont représentées par des petits carrés verts de part et d'autre de tous les sommets. Avec certains objets, les sommets internes peuvent aussi apparaître sous la forme de carrés jaunes.
-
 Arête
Arête - Permet de sélectionner une arête de liaison de l'objet patch. A ce niveau, vous pouvez subdiviser les arêtes et ajouter des patchs aux arêtes ouvertes.
Un gizmo de transformation ou un repère trois axes apparaît au milieu d'une arête sélectionnée. Lorsque vous sélectionnez plusieurs arêtes, l'origine des axes est placée au centre du groupe sélectionné.
-
 Patch
Patch - Permet de sélectionner un patch dans son intégralité. A ce niveau, vous pouvez détacher un patch, le supprimer ou subdiviser sa surface. Lors de la subdivision d'un patch, la surface est fractionnée en patchs plus petits, chacun possédant ses propres sommets et arêtes.
Conseil : Vous pouvez activer ou désactiver la mise en surbrillance des patchs sélectionnés dans une fenêtre ombrée à l'aide du bouton de basculement Ombrer faces sélectionnées de la boîte de dialogue Configuration fenêtre. Pour ouvrir la boîte de dialogue, ouvrez le menu Etiquette Principale dans fenêtre ([+]) et sélectionnez Configurer. Vous pouvez également activer ou désactiver cette fonction à l'aide du raccourci clavier par défaut, F2.
-
 Elément
Elément - Permet de sélectionner et d'éditer un élément dans son intégralité. Un élément présente des faces adjacentes.
Zone Sélections nommées
Ces fonctions utilisent des jeux de sélections de sous-objets nommés. Pour créer un sous-objet nommé, effectuez la sélection, puis entrez un nom dans le champ Jeux de sélections nommées (sur la barre d'outils). Pour plus d'informations, reportez-vous à la rubrique Jeux de sélections nommées.
- Copier
- Place une sélection nommée de sous-objets dans le tampon de copie. Après avoir cliqué sur ce bouton, choisissez la sélection nommée de sous-objets dans la boîte de dialogue Copier sélection nommée qui s'affiche.
- Coller
- Colle une sélection nommée de sous-objets à partir du tampon de copie.
Vous pouvez utiliser les commandes Copier et Coller pour copier des sélections de sous-objets d'un objet à l'autre.
Zone Filtre
Ces deux cases à cocher, uniquement disponibles au niveau du sous-objet Sommet, vous permettent de sélectionner et de transformer des sommets et/ou des vecteurs (poignées sur les sommets). Si l'une de ces cases à cocher est désactivée, vous ne pouvez pas sélectionner le type d'élément correspondant. Ainsi, vous pouvez par exemple manipuler des vecteurs sans déplacer un sommet par inadvertance, si vous désactivez Sommets.
Vous ne pouvez pas décocher ces deux cases. Lorsque vous désélectionnez l'une de ces cases à cocher, l'autre est également désactivée. A ce stade, vous pouvez manipuler l'élément correspondant à la case à cocher sélectionnée, mais vous ne pouvez pas le désactiver.
- Sommets
- Lorsque cette option est activée, vous pouvez sélectionner et déplacer des sommets.
- Vecteurs
- Lorsque cette option est activée, vous pouvez sélectionner et déplacer des vecteurs.
- Verrouiller poignées
- Affecte uniquement les sommets de type Coin. Verrouille l'ensemble des vecteurs de tangentes de telle sorte que si vous déplacez un vecteur, tous se déplacent en même temps. Elle n’est disponible qu'au niveau de sous-objet Sommet.
- Par sommet
- Lorsque vous cliquez sur un sommet, les poignées, les arêtes ou les patchs qui l'utilisent au niveau du sous-objet courant sont sélectionnés. Cette option n'est disponible qu'aux niveaux des sous-objets Poignée, Arête et Patch.
Cette option fonctionne également avec la sélection par région.
- Ignorer face masquée
- Lorsque cette option est activée, la sélection de sous-objets porte uniquement sur ceux dont les normales sont visibles dans la fenêtre. Lorsqu'elle est désactivée (par défaut), la sélection inclut tous les sous-objets, quelle que soit la direction de leurs normales. Appliquez cette option à un modèle de patchs complexe pour sélectionner uniquement ses patchs visibles.
Remarque : l'état du paramètre Face masquée du groupe de fonctions Affichage n’affecte pas la sélection de sous-objets. Ainsi, lorsque l'option Ignorer face masquée est désactivée, vous pouvez continuer de sélectionner des sous-objets, même s'ils ne sont pas visibles.
- Rétrécir
- Réduit la zone de sélection de sous-objets en désélectionnant les sous-objets situés le plus à l'extérieur. Si la taille de la sélection ne peut plus être réduite, les sous-objets restants sont désélectionnés. Non disponible au niveau de sous-objet Poignée.
- Agrandir
- Etend la zone de sélection vers l'extérieur dans toutes les directions possibles. Non disponible au niveau de sous-objet Poignée.
- Anneau
- Etend une sélection d'arêtes en sélectionnant toutes les arêtes parallèles aux arêtes sélectionnées. Uniquement disponible au niveau de sous-objet Arête.
- Boucle
- Etend la sélection aussi loin que possible, en alignement avec les arêtes sélectionnées. Uniquement disponible au niveau de sous-objet Arête.
- Sélectionner arêtes ouvertes
- Sélectionne toutes les arêtes utilisées par un seul patch. Uniquement disponible au niveau de sous-objet Arête.
Cette option permet de résoudre un problème de surface ; les arêtes ouvertes sont alors mises en valeur.
- [informations de sélection]
- La partie inférieure du panneau déroulant Sélection affiche des informations sur la sélection courante. Le texte indique le nombre et le type de sous-objet sélectionné si aucun sous-objet n'est sélectionné ou si plusieurs sous-objets sont sélectionnés. Si un sous-objet est sélectionné, le texte indique le numéro d'identification et le type de l'élément sélectionné.