Patch éditable contient des commandes qui permettent de manipuler un objet comme un patch dans cinq modes de sous-objet : Sommet, Poignée, Arête, Patch et Elément.
Les objets Patch éditable proposent les mêmes fonctions de base que le modificateur Editer patch. Dans la mesure où ils sont moins gourmands en traitement et en mémoire, nous vous conseillons, si possible, d'utiliser les objets Patch éditables plutôt que le modificateur Editer patch.
Lorsque vous convertissez un objet en patch éditable ou appliquez un modificateur Editer patch, 3ds Max convertit la géométrie de l'objet en un groupe de patchs de Bézier distincts, chaque patch étant constitué d'une structure de sommets et d'arêtes, ainsi que d'une surface.
- La structure des points de contrôle et des tangentes associées définit la surface. La transformation des composants de cette structure est la principale technique de modélisation des patchs. La structure n’apparaît pas lors du rendu des lignes de balayage.
- La surface est la surface patch de Bézier dont la forme est contrôlée par les sommets et les arêtes. La surface correspond à la géométrie de l'objet qui sera rendue.
Le modificateur de surfaces permet d'obtenir une surface de type patch. Si vous effectuez la modélisation à l'aide de splines et utilisez le modificateur de surfaces pour générer une surface de type patch à partir de la structure de splines, vous pouvez recourir à un modificateur Editer patch pour affiner la modélisation.
Afficher résultat final
Si vous modifiez un objet patch auquel sont appliqués des modificateurs et souhaitez afficher le résultat de tous les modificateurs de la pile, activez ![]() (Afficher résultat final) dans le groupe de fonctions Modifier. Cette option reste active jusqu'à ce que vous la désactiviez.
(Afficher résultat final) dans le groupe de fonctions Modifier. Cette option reste active jusqu'à ce que vous la désactiviez.
Procédures
Pour travailler à un niveau de sous-objet :
 Dans l'affichage de la pile des modificateurs, choisissez un niveau de sélection : Elément, Patch, Arête ou Sommet.
Dans l'affichage de la pile des modificateurs, choisissez un niveau de sélection : Elément, Patch, Arête ou Sommet.  Sélectionnez la géométrie de sous-objet à modifier.
Sélectionnez la géométrie de sous-objet à modifier.
Pour attacher un objet à l'aide de Editer patch :
 Sélectionnez un objet Patch éditable ou un objet auquel le modificateur Editer patch a été appliqué.
Sélectionnez un objet Patch éditable ou un objet auquel le modificateur Editer patch a été appliqué. - Dans le
 groupe de fonctions Modifier
groupe de fonctions Modifier  panneau déroulant Géométrie
panneau déroulant Géométrie  zone Topologie, cliquez sur Attacher.
zone Topologie, cliquez sur Attacher. - Si nécessaire, désactivez Réorienter.
- Sélectionnez l'objet à attacher.
L’objet prend une structure surfacique et reste à son emplacement initial.
L’objet attaché fait à présent partie de l'objet Patch éditable. Les paramètres de division de surfaces (tesselation) de l'objet d'origine affectent également les objets attachés.
Pour attacher et réorienter un objet :
- Cochez Réorienter avant d'attacher l'objet.
L’objet est à la fois attaché et déplacé pour s'aligner sur le patch. Le pivot de l'objet attaché correspond à celui de l'objet Editer patch.
Pour détacher la surface d'un patch :
 Effectuez une sélection au niveau de sous-objet Patch.
Effectuez une sélection au niveau de sous-objet Patch. - Si vous souhaitez réorienter la surface détachée, activez Réorienter.
- Cliquez sur Détacher.
La boîte de dialogue Détacher apparaît.
- Nommez la surface détachée.
La surface détachée reste en place si vous choisissez de ne pas la réorienter. Elle est désélectionnée et une nouvelle couleur lui est attribuée.
Pour copier la surface d'un patch :
 Effectuez une sélection au niveau de sous-objet Patch.
Effectuez une sélection au niveau de sous-objet Patch. - Dans le panneau déroulant Géométrie
 zone Topologie, activez Copier.
zone Topologie, activez Copier. - Si vous souhaitez réorienter la surface copiée, activez Réorienter.
- Cliquez sur Détacher.
La boîte de dialogue Détacher apparaît.
- Nommez la copie du patch.
L’objet copié reste en place si vous choisissez de ne pas le réorienter.
Suppression d'un patch
 Effectuez une sélection au niveau de sous-objet Patch.
Effectuez une sélection au niveau de sous-objet Patch. - Cliquez sur Supprimer.
Le patch est supprimé.
Pour subdiviser un patch :
 Effectuez une sélection au niveau de sous-objet Patch.
Effectuez une sélection au niveau de sous-objet Patch. - Activez Propager pour maintenir la continuité de la surface.
- Cliquez sur Subdiviser.
La sélection de patchs est subdivisée, ce qui augmente le nombre de patchs.
Pour effectuer plusieurs subdivisions successives, il vous suffit de répéter ce processus. Chaque subdivision augmente le nombre de patchs, qui deviennent alors de plus en plus petits. La figure ci-dessous représente une modélisation surfacique à subdivisions successives.
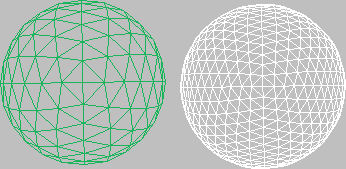
Pour subdiviser une arête :
- Au niveau de sous-objet Arête,
 sélectionnez une ou plusieurs arêtes.
sélectionnez une ou plusieurs arêtes. Pour une seule arête sélectionnée, l'axe des coordonnées ou le gizmo de transformation est placé au centre de l'arête. Pour plusieurs arêtes sélectionnées, les axes se situent au centre du groupe.
- Il est possible d'activer Propager pour maintenir la continuité de la surface.
- Cliquez sur Subdiviser.
Les arêtes sélectionnées sont subdivisées. Chaque nouvelle arête est placée sur la limite d'un nouveau patch plus petit.
Pour ajouter un patch :
- Au niveau de sous-objet Arête,
 sélectionnez une arête ouverte (c’est-à-dire une arête reliant un patch unique et qui, par conséquent, n’est partagée avec aucun autre patch).
sélectionnez une arête ouverte (c’est-à-dire une arête reliant un patch unique et qui, par conséquent, n’est partagée avec aucun autre patch). - Cliquez sur Ajouter tri ou Ajouter quad.
Le nouveau patch est ajouté à la surface.
Pour déverrouiller les arêtes internes des patchs sélectionnés :
- Au niveau de sous-objet Patch,
 sélectionnez un ou plusieurs patchs.
sélectionnez un ou plusieurs patchs. - Cliquez avec le bouton droit de la souris sur la sélection et, dans le menu contextuel, choisissez Manuel interne.
La coche passe de Auto interne (option par défaut) à Manuel interne. Les arêtes internes et leurs sommets sont à présent déverrouillés. Si vous transformez le patch, les arêtes internes restent statiques. Pour transformer les sommets internes, reportez-vous à la procédure suivante.
Pour transformer les sommets internes :
- Au niveau de sous-objet Patch,
 sélectionnez un ou plusieurs patchs.
sélectionnez un ou plusieurs patchs. - Cliquez avec le bouton droit de la souris sur la sélection et, dans le menu contextuel, choisissez Manuel interne.
La coche passe de Auto interne (option par défaut) à Manuel interne.
- Passez au niveau Poignée.
Les sommets intérieurs sont représentés par des carrés jaunes.
- Transformez les sommets internes des patchs sélectionnés.
Pour ancrer un patch :
- Au niveau Patch (Patch), avant de commencer le soudage,
 sélectionnez le patch à ancrer.
sélectionnez le patch à ancrer. - Retournez au niveau sommet et soudez les sommets.
Au moment du soudage, le patch ancré reste fixe tandis que l'autre se déplace pour réaliser le soudage.
Par défaut, le soudage décale la géométrie des deux patchs selon un centre commun. Vous pouvez ancrer l'un des patchs de manière à ce que l'autre le rejoigne lors du soudage.
Pour créer un nouvel élément, procédez de l'une des manières suivantes :
- Faites glisser un ou plusieurs patchs, tout en maintenant la touche Maj enfoncée.
- Extrudez un ou plusieurs patchs, tout en maintenant la touche Maj enfoncée.
- Extrudez une ou plusieurs arêtes, tout en maintenant la touche Maj enfoncée.
- Faites glisser un élément, tout en maintenant la touche Maj enfoncée.
Interface
Panneau déroulant Sélection
Pour plus d'informations sur ces paramètres, reportez-vous à la rubrique Panneau déroulant Sélection (Patch éditable ).
Panneau déroulant Sélection adoucie
Pour plus d'informations sur les paramètres du panneau déroulant Sélection adoucie, reportez-vous à la rubrique Panneau déroulant Sélection adoucie.
groupes de fonctions Géométrie et Propriétés surface
Le panneau déroulant Géométrie comporte des fonctions permettant d'éditer un objet patch et ses sous-objets, tandis qu'avec les commandes Propriétés surface, vous pouvez modifier les caractéristiques de rendu de l'objet. Pour plus de détails sur les commandes relatives aux sous-objets, reportez-vous aux rubriques de cette section.