L'objet composé Maillage liquide crée un ensemble de sphères à partir de géométries ou de particules, et connecte les sphères afin de donner l'impression d'une substance molle ou liquide. Lorsque les sphères atteignent un seuil de rapprochement déterminé, celles-ci se connectent. Lorsqu'elles s'éloignent les unes des autres, elles prennent de nouveau une forme sphérique.

Dans le domaine de la 3D, le terme général décrivant des sphères possédant cette fonction est métaboules. L'objet composé Maillage liquide génère des métaboules basées sur les objets choisis dans la scène, ces métaboules formant quant à elles un maillage liquide. Ce maillage liquide est idéal pour la simulation de liquides épais et de substances molles se déplaçant et coulant lorsqu'ils sont animés.
Lorsque vous associez un objet ou un système de particules à un objet composé Maillage liquide, les métaboules sont placées et dimensionnées différemment en fonction de l'objet utilisé pour les générer.
- Pour les géométries et les formes, une métaboule est placée sur chaque sommet, la taille de chacune d'entre elles étant déterminée par la taille de l'objet Maillage liquide d'origine. La sélection adoucie peut être utilisée pour faire varier la taille des métaboules.
- Pour les particules, une métaboule est placée sur chaque particule, la taille de chaque métaboule étant déterminée par la taille de la particule sur laquelle elle est basée.
- Pour les assistants, une métaboule est placée au point de pivotement, la taille des métaboules étant déterminée par l'objet Maillage liquide d'origine.
Procédures
Création d'un maillage liquide à partir de géométrie ou d'assistants :
- Créez un ou plusieurs objets assistants ou formes géométriques. Si la scène nécessite une animation, animez les objets en conséquence.
- Cliquez sur Maillage liquide, puis cliquez dans une vue pour créer la métaboule initiale.
- Ouvrez le groupe de fonctions Modifier.
- Dans la zone Objets Fluides, cliquez sur Ajouter. Sélectionnez les objets à utiliser pour la création des métaboules. Une métaboule apparaît sur chaque sommet des objets sélectionnés, ou au centre des objets assistants.
- Dans le panneau déroulant Paramètres, définissez le paramètre Taille de sorte que les métaboules se connectent les unes aux autres.
Création d'un maillage liquide à l'aide de la sélection adoucie sur une géométrie :
- Créez une forme géométrique, puis convertissez-la en maillage éditable ou en poly éditable.
- Appliquez un modificateur Sélection maillage à l'objet et sélectionnez certains sommets de l'objet.
- Dans le panneau déroulant Paramètres, activez Utiliser sélection adoucie. Définissez la valeur Atténuation à votre convenance.
- Appliquez un modificateur Trans. maillage ou Trans. polygone à l'objet.
La sélection adoucie sera ainsi conservée et transmise vers le haut de la pile même si vous quittez le mode sous-objet.
- Dans le groupe de fonctions Créer
 , avec
, avec  (géométrie) active, choisissez Objets composés dans la liste déroulante. Dans le panneau déroulant Type d'objet, activez BlobMesh. Cliquez n'importe où dans une fenêtre pour créer la métaboule initiale.
(géométrie) active, choisissez Objets composés dans la liste déroulante. Dans le panneau déroulant Type d'objet, activez BlobMesh. Cliquez n'importe où dans une fenêtre pour créer la métaboule initiale. - Ouvrez le groupe de fonctions Modifier
 .
. - Dans la zone Objets Fluides, cliquez sur Ajouter. Sélectionnez l'objet Maillage éditable ou Poly éditable.
Une métaboule apparaît sur chaque sommet de l'objet sélectionné.
- Dans le panneau déroulant Paramètres, activez Utiliser sélection adoucie.
Les métaboules sont uniquement créées aux sommets affectés par la sélection adoucie.
- Définissez les paramètres Taille et Taille min. pour définir la taille des métaboules.
Création d'un maillage liquide à l'aide de la sélection adoucie sur une spline :
- Créez la spline et convertissez-la en spline éditable.
- Dans le panneau déroulant Rendu, activez les options Activer dans le rendu et Activer dans la fenêtre.
- Appliquez un modificateur Sélection maillage et sélectionnez les sommets appropriés pour la sélection adoucie.
- Dans le panneau déroulant Paramètres, activez Utiliser sélection adoucie. Définissez la valeur Atténuation à votre convenance.
- Appliquez un modificateur Trans. maillage ou Trans. polygone à l'objet.
La sélection adoucie sera ainsi conservée et transmise vers le haut de la pile même si vous quittez le mode sous-objet.
- Dans le groupe de fonctions Créer
 , avec
, avec  (géométrie) active, choisissez Objets composés dans la liste déroulante. Dans le panneau déroulant Type d'objet, activez BlobMesh. Cliquez n'importe où dans une fenêtre pour créer la métaboule initiale.
(géométrie) active, choisissez Objets composés dans la liste déroulante. Dans le panneau déroulant Type d'objet, activez BlobMesh. Cliquez n'importe où dans une fenêtre pour créer la métaboule initiale. - Ouvrez le groupe de fonctions Modifier
 .
. - Dans la zone Objets Fluides, cliquez sur Ajouter. Sélectionnez la spline éditable.
Une métaboule apparaît sur chaque sommet de l'objet sélectionné.
- Dans le panneau déroulant Paramètres, activez Utiliser sélection adoucie.
Les métaboules sont uniquement créées aux sommets affectés par la sélection adoucie.
- Définissez les paramètres Taille et Taille min. pour définir la taille des métaboules.
Création d'un maillage liquide à partir d'un système de particules :
- Créez un système de particules et configurez ses paramètres pour l'animation des particules.
- Dans le groupe de fonctions Créer
 , avec
, avec  (géométrie) active, choisissez Objets composés dans la liste déroulante. Dans le panneau déroulant Type d'objet, activez BlobMesh. Cliquez n'importe où dans une fenêtre pour créer la métaboule initiale.
(géométrie) active, choisissez Objets composés dans la liste déroulante. Dans le panneau déroulant Type d'objet, activez BlobMesh. Cliquez n'importe où dans une fenêtre pour créer la métaboule initiale. - Ouvrez le groupe de fonctions Modifier
 .
. - Dans la zone Objets Fluides, cliquez sur Ajouter. Sélectionnez le système de particules. Une métaboule apparaît sur chaque particule du système.
- Si vous avez ajouté un système Particle Flow au maillage liquide et que vous souhaitez créer des métaboules pour les particules lors d'événements particuliers uniquement, cliquez sur Ajouter dans le panneau déroulant Paramètres Particle Flow pour choisir ces événements dans une liste. Conseil : Si vous souhaitez empêcher le rendu des particules, ne les masquez toutefois pas, car ceci peut empêcher une génération correcte du maillage liquide. Désactivez plutôt l'option Rendu du système de particules dans la boîte de dialogue Propriétés objet.
Lors de l'utilisation d'un maillage liquide avec un système de particules, une métaboule est créée à l'emplacement de chaque particule. La taille des métaboules correspond à la taille des particules.
Interface
Panneau déroulant Paramètres

- Taille
-
Rayon des métaboules pour les objets autres que les particules. Pour les particules, la taille des métaboules correspond à la taille de chaque particule, définie par les paramètres du système de particules. Valeur par défaut : 20.
Remarque : La taille du rendu des métaboules est affectée par le paramètre Tension. Lorsque celui-ci est défini sur sa valeur minimale, le rayon des métaboules reflète avec fidélité le paramètre Taille. Une valeur élevée provoque un resserrement de la surface, réduisant ainsi la taille des métaboules. - Tension
-
Définit le resserrement ou relâchement de la surface. Les valeurs inférieures permettent d'obtenir une surface plus libre. Les valeurs possibles de ce paramètre sont comprises entre 0,01 et 1,0. Valeur par défaut : 1,0.
- Evaluation granulosité
-
Définit la granulosité ou densité du maillage liquide créé. Lorsque l'option Granulosité relative (cf. ci-dessous) est désactivée, les valeurs Rendu et Fenêtre définissent la hauteur et la largeur des faces du maillage liquide, les valeurs inférieures permettant d'obtenir un maillage plus dense. Lorsque cette option est activée, la hauteur et la largeur des faces du maillage liquide sont déterminées par le rapport entre la taille des métaboules et cette valeur. Les valeurs supérieures permettent dans ce cas d'obtenir un maillage plus dense. Intervalle (les deux): 0,001 à 1000,0. Valeur par défaut du rendu = 3,0. Valeur par défaut de la fenêtre: 6,0.
La limite inférieure de l'intervalle pour les deux paramètres de granulosité est de 0,001, permettant ainsi une bien meilleure résolution de la géométrie des métaboules lorsque l'option Granulosité relative est désactivée. Ces faibles valeurs peuvent également entraîner des retards de calcul. Si tel est est le cas et que vous souhaitez interrompre le calcul, appuyez sur Echap.
- Granulosité relative
-
Permet de spécifier l'utilisation des valeurs de granulosité. Si cette option est désactivée, les valeurs de granulosité dans la fenêtre et lors du rendu correspondent à des valeurs absolues, la hauteur et la largeur de chaque face du maillage liquide étant toujours égales à la valeur de granulosité. Ainsi, les faces du maillage liquide conservent une taille fixe, même si les métaboules changent de taille. Si cette option est par contre activée, la taille des faces du maillage liquide est basée sur le rapport entre la taille de métaboule et la granulosité, ce qui provoque une modification de la taille des faces lorsque les métaboules grossissent ou rétrécissent. Cette valeur est désactivée par défaut.
- Optimisation données importantes
-
Cette option permet l'utilisation d'une autre méthode pour le calcul et l'affichage du maillage liquide. Cette méthode est plus efficace que la méthode par défaut uniquement lorsque le nombre de métaboules est important, par exemple au-delà de 2 000. Activez uniquement cette option lors de l'utilisation d'un système de particules ou d'un autre objet produisant un nombre important de métaboules. Cette valeur est désactivée par défaut.
- Désactiver dans fenêtre
-
Désactive l'affichage des maillages liquides dans les fenêtres. Les maillages liquides apparaissent néanmoins lors des rendus. Cette valeur est désactivée par défaut.
- Utiliser sélection adoucie
- Si la sélection adoucie a été utilisée sur la géométrie ajoutée au maillage liquide, l'activation de cette option provoque l'utilisation de la sélection adoucie pour la taille et le positionnement des métaboules. Les métaboules sont placées aux sommets sélectionnés et possèdent la taille définie par le paramètre Taille. Des métaboules de taille plus réduite sont placées aux sommets figurant dans l'ensemble défini par le paramètre Atténuation du panneau déroulant Sélection adoucie de la géométrie. Aucune métaboule n'est placée aux sommets ne correspondant pas à l'intervalle d'atténuation. Cette fonction n'a d'effet que si le niveau de sous-objet Sommet de la géométrie est toujours activé et si l'option Utiliser sélection adoucie du groupe de fonctions Sélection adoucie de l'objet est activée. Si l'option Utiliser sélection adoucie est désactivée pour le maillage liquide ou pour la géométrie, des métaboules sont placées sur tous les sommets de la géométrie. Cette valeur est désactivée par défaut.
- Taille min.Définit la taille minimale des métaboules dans l'intervalle d'atténuation lorsque l'option Utiliser sélection adoucie est activée. Valeur par défaut : 10,0.
Zone Objets Fluide
- [liste d'objets]
- Affiche la liste des objets de la scène qui font partie de la simulation de maillage liquide.
- Choisir
-
Vous permet de choisir à l'écran des objets ou des systèmes de particules à ajouter au maillage liquide.
- Ajouter
-
Affiche une boîte de dialogue de sélection dans laquelle vous pouvez choisir des objets ou systèmes de particules à ajouter au maillage liquide.
- Supprimer
-
Supprime du maillage liquide les objets ou systèmes de particules.
Panneau déroulant Paramètres Particle Flow
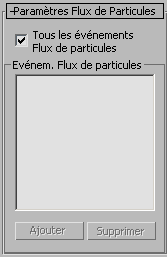
Utilisez ce panneau déroulant si vous avez ajouté un système Particle Flow au maillage liquide et que vous souhaitez que les particules génèrent des métaboules lors d'événements spécifiques. Avant de spécifier des événements dans ce panneau déroulant, il est nécessaire que vous ajoutiez un système Particle Flow au maillage liquide depuis le panneau déroulant Paramètres.
- Tous les événements Flux de particules
-
Lorsque cette option est activée, tous les événements Flux de particules provoquent la génération de métaboules. Lorsqu'elle est désactivée, seuls les événements Flux de particules indiqués dans la liste Evénements PFlow génèrent des métaboules.
Zone Evénements flux de particules
- [liste des événements PFlow]
- Affiche les événements Particle Flow qui font partie d'une simulation de maillage liquide.
- Ajouter
-
Affiche une liste d'événements Flux de particules que vous pouvez sélectionner et ajouter à la liste Evénements PFlow.
- Supprimer
-
Supprime l'événement sélectionné de la liste Evénements PFlow.