Le panneau déroulant Géométrie pour les patchs contient la plupart des commandes qui vous permettent de modifier la géométrie du patch, soit au niveau de l'objet (supérieur), soit à l'un des niveaux de sous-objets.
Interface
Les commandes de ce panneau déroulant peuvent varier en fonction du niveau actif. Si une commande n'est pas disponible pour le niveau actif, il est possible qu'elle soit grisée, voire qu'elle n'apparaisse pas du tout. Les descriptions ci-dessous indiquent les niveaux auxquels les commandes sont disponibles.

Zone Subdivision (niveaux Sommet, Arête, Patch et Elément uniquement)
- Lier (niveau Sommet uniquement)
- Permet de créer une connexion transparente et sans intervalle entre deux arêtes de patch comportant un nombre différent de sommets. Les deux patchs doivent appartenir au même objet et il n’est pas nécessaire de sélectionner d'abord le sommet. Cliquez sur Lier, puis faites glisser une ligne d'un sommet d'arête (et non d'un sommet de coin) vers l'arête à laquelle vous voulez le lier. Le curseur prend la forme d'une croix blanche dès qu'il touche une arête valide.
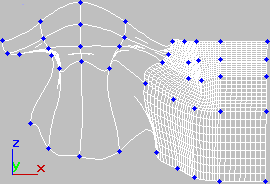
Liaison d'arêtes de patch
Pour quitter le mode Lier, cliquez de nouveau sur le bouton Lier ou cliquez avec le bouton droit de la souris dans la fenêtre active.
Conseil : lorsque vous connectez deux patchs arête contre arête, commencez par aligner autant de paires de sommets que possible, puis utilisez Souder pour les connecter. L'option Lier permet ensuite de connecter les sommets restants. Les sommets liés ne sont pas directement manipulables, mais leurs poignées le sont.Remarque : la fonction Lier permet, notamment, de connecter des objets patch avec des résolutions différentes (une tête et un cou, par exemple) sans avoir à créer des patchs supplémentaires dans l'objet à basse résolution. - Délier (niveau Sommet uniquement)
- Déconnecte un sommet connecté à un patch à l'aide de la fonction Lier. Sélectionnez le sommet, puis cliquez sur Délier.
- Subdiviser (niveaux Arête, Patch et Elément uniquement)
- Subdivise les sous-objets sélectionnés.
- Propagercette option permet de répercuter la subdivision aux patchs voisins. La propagation des subdivisions le long de tous les patchs contigus évite que les patchs ne se fractionnent à l'endroit où vous les avez attachés.
Zone Topologie
- Ajouter tri / Ajouter quadr. (niveau Arête uniquement)
-
Vous pouvez ajouter des patchs tri et quadr. à toute arête ouverte d'un objet. Sur les objets fermés (tels que des sphères) vous pouvez supprimer un ou plusieurs patchs existants pour créer des arêtes ouvertes, puis ajouter de nouveaux patchs.
Les nouveaux patchs s'adaptent à la géométrie existante. Ainsi, lorsque vous ajoutez un patch à une arête courbe, il suit la courbe et la prolonge de manière transparente.
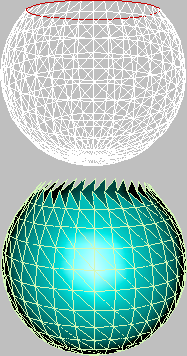
Patch d'origine avec arêtes sélectionnées (en haut) et patchs à trois côtés ajoutés (en bas)
Ajouter tri ajoute un patch à trois côtés à chaque arête sélectionnée. Sélectionnez une ou plusieurs arêtes, puis cliquez sur Ajouter tri pour ajouter un ou plusieurs patchs.
Ajouter quadr.ajoute un patch à quatre côtés à chaque arête sélectionnée. Sélectionnez une ou plusieurs arêtes, puis cliquez sur Ajouter quad pour ajouter un ou plusieurs patchs.
- Créer (niveaux Sommet, Patch, et Elément uniquement)
-
Vous permet d'ajouter une géométrie à l'objet patch. Disponible uniquement aux niveaux de sous-objets Sommet, Patch, et Elément.
Au niveau de sous-objet Sommet, activez Créer puis cliquez n'importe où pour ajouter des sommets à l'objet.
Aux niveaux Patch et Elément, vous pouvez ajouter des patches à trois et quatre côtés. Le curseur prend la forme d'un viseur blanc dès que vous sélectionnez un sommet de patch existant. Cliquez sur un sommet existant pour le sélectionner . Cliquez dans un espace libre pour créer un nouveau sommet ; ce sommet est alors inclus dans la série de sommets du nouveau patch.
- Pour créer un patch tri : cliquez trois fois dans un espace libre ou sur des sommets existants. Pour terminer la création du patch Tri, cliquez (avec le bouton droit ou gauche de la souris) sur l'un des sommets de la séquence actuelle.
- Pour créer un patch quadr. : cliquez quatre fois sur des sommets existants ou des emplacements libres. Le patch quadr. est créé automatiquement au quatrième clic.
Rien ne se produit si vous cliquez avec le bouton droit de la souris ou si vous sélectionnez un sommet dans une séquence n’en comportant qu'un ou deux.
- Détacher (niveaux Patch et Elément uniquement)
-
Permet de sélectionner un ou plusieurs patchs ou éléments dans l'objet courant et de les détacher (ou de les copier) pour former un objet patch distinct.
- Réorientercette option permet au patch ou à l'élément détaché de copier la position et l'orientation du système de coordonnées local de création de l'objet source (lorsque l'objet source a été créé). Le nouvel objet détaché est déplacé et pivoté de sorte que son système de coordonnées local initial soit placé et aligné sur la grille active en cours.
- Copiercette option permet de copier automatiquement les patchs ou éléments détachés dans un nouvel objet patch, ceux d'origine restant intacts.
- Attacher
-
Permet d'attacher un objet au patch sélectionné. Cliquez sur l'objet que vous souhaitez attacher au patch sélectionné.
Si vous attachez un objet non-patch, il est automatiquement converti en objet patch.
Lorsque vous attachez un objet, les matériaux des deux objets sont combinés de la manière suivante :
- Si aucun matériau n'est affecté à l'objet à attacher, il hérite du matériau de l'objet auquel il va être attaché.
- De même, si aucun matériau n'est affecté à l'objet auquel vous attachez, il hérite du matériau de l'objet attaché.
- Si les deux objets ont des matériaux, le nouveau matériau résultant est un matériau multi/sous-objet qui englobe les matériaux d'entrée. Une boîte de dialogue s'affiche et propose trois méthodes pour combiner les matériaux et les ID de matériau des objets. Pour plus d'informations, reportez-vous à la rubrique Boîte de dialogue Options attachement.
L'attachement reste actif dans tous les modes de sous-objet, mais s'applique toujours aux objets.
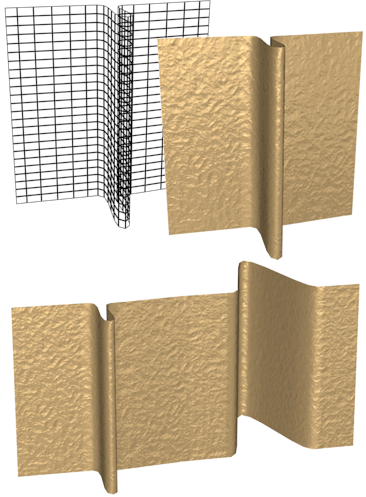
Haut : objet patch d'origine avec rendu
Bas : rendu avec un patch différent attaché
- Réorienter
-
Lorsque cette option est activée, l'élément attaché est réorienté de telle sorte que son système de coordonnées local de création corresponde à celui du patch sélectionné.
- Supprimer (niveaux Sommet, Arête, Patch et Elément uniquement)
-
Supprime les sous-objets sélectionnés.
Avertissement : supprimez les sommets ou arêtes avec précaution. Supprimer un sommet ou une arête supprime également les patchs qui les partagent. Par exemple, si vous supprimez le sommet unique en haut d'un patch sphérique, les quatre patchs du haut sont également supprimés. - Rompre (niveaux Sommet et Arête uniquement)
-
Pour les sommets, découpe un sommet en plusieurs sommets. Utilisez cette option pour fractionner une arête afin d'ajouter un autre patch ou pour des opérations courantes de modélisation. Sélectionnez un sommet, puis cliquez sur Rompre. Ensuite, sélectionnez les sommets individuels et déplacez-les afin de séparer les arêtes.
Pour les arêtes, fractionne une arête. Cette option vous permet de fractionner une arête dans le cadre d'opérations de modélisation courantes. Sélectionnez une ou plusieurs arêtes, puis cliquez sur Rompre. Ensuite, déplacez les poignées des sommets adjacents pour créer un vide dans le patch.
- Masquer (niveaux Sommet, Arête, Patch et Elément uniquement)
-
Masque les sous-objets sélectionnés. Pour les sommets et les arêtes, Masquer masque également les patchs attachés.
Remarque : Au moins un patch dans l'objet doit rester visible. - Afficher tout
-
Restaure l'affichage de tous les sous-objets masqués.
Zone Souder (niveaux Sommet et Arête uniquement)
- Sélectionnés
-
Soude les sommets sélectionnés correspondant aux valeurs de tolérance définies dans la double flèche Seuil de soudage (située à droite du bouton Souder). Sélectionnez les sommets que vous souhaitez souder entre deux patchs, paramétrez la double flèche sur une distance suffisamment grande, puis cliquez sur Sélectionné.
Au niveau de sous-objet Arête, cliquez sur Sélectionné pour souder deux arêtes partageant des sommets. Cette option permet de supprimer les vides d'une surface.
- Cible (niveau Sommet uniquement)
-
Cette option permet de déplacer un sommet pour le souder à un autre. Le sommet déplacé fusionne avec le sommet cible.
Le champ à double flèche pixels situé à droite du bouton Cible définit, en pixels, la distance maximale entre le curseur de la souris et le sommet cible.
Zone Extruder et Biseau (niveaux Arête, Patch et Elément uniquement)
Ces commandes permettent d'extruder et de biseauter des arêtes, des patchs ou des éléments. L’option Extruder déplace les patchs sélectionnés le long d'une normale et elle crée de nouveaux patchs qui forment les côtés de l'extrusion, connectant ainsi la sélection à l'objet. Le biseautage ajoute une étape supplémentaire, qui consiste à mettre à l'échelle les patchs extrudés. Il est possible d'extruder et de biseauter les patchs en faisant glisser le curseur ou en entrant directement une valeur. Vous pouvez également maintenir la touche Maj enfoncée durant l'extrusion afin de créer un élément distinct.
- Extruder
-
Cliquez sur ce bouton, puis faites glisser tout élément, patch ou arête pour l'extruder de manière interactive. Maintenez la touche Maj enfoncée durant cette opération pour créer un nouvel élément.
Dès que le curseur touche un patch ou un élément sélectionné, il prend la forme d'un curseur d'extrusion.
- Biseauter (niveaux Patch et Elément uniquement)
-
Cliquez sur ce bouton, faites glisser un patch ou un élément pour l'extruder de façon interactive, puis cliquez et relâchez le bouton de la souris ; faites de nouveau glisser le curseur pour biseauter l'extrusion. Maintenez la touche Maj enfoncée durant cette opération pour créer un nouvel élément.
Dès que le curseur de la souris vient se placer sur une face sélectionnée, il prend la forme d'un curseur de biseautage.
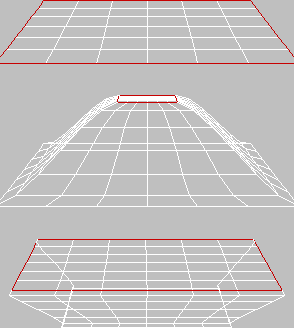
Patch d'origine (en haut) et extrusions vers l'intérieur et vers l'extérieur
Remarque : dans certains cas, notamment avec les objets fermés (c'est-à-dire sans trou ou arête ouverte), la deuxième passe de biseautage risque de ne pas produire de résultats visibles. - Extrusion
-
Ce champ à double flèche permet de définir l'extrusion vers l'extérieur ou vers l'intérieur, selon que la valeur est positive ou négative.
- Contour (niveaux Patch et Elément uniquement)
-
Ce champ à double flèche permet d'agrandir ou de réduire les patchs ou éléments sélectionnés, selon que la valeur est positive ou négative. Il est généralement utilisé après une extrusion pour biseauter les patchs extrudés.
- Normale
-
Si Normale est réglé sur Local (par défaut), l'extrusion s'applique le long des normales de chaque arête, patch ou patch individuel sélectionné pour un élément. Si Normale est réglé sur Groupe, l'extrusion s'applique le long des normales moyennées de chaque groupe contigu dans une sélection. Si vous extrudez des multiples de tels groupes, chacun se déplace le long de sa propre normale moyenne.
- Adoucissement biseau (niveaux Patch et Elément uniquement)
-
Ces paramètres vous permettent de définir la forme de l'intersection entre la surface créée par l'opération de biseautage et les patchs avoisinants. Les formes sont déterminées par la configuration des poignées des sommets aux intersections. Début s'applique à l'intersection entre les côtés et les patchs entourant le patch biseauté. Finir s'applique à l'intersection entre les côtés et le(s) patch(s) biseauté(s). Les paramètres suivants sont disponibles pour toutes les options :
- Lisserles poignées de sommets sont définies de telle sorte que les angles entre les nouveaux patchs et leurs voisins sont relativement petits.
- Linéaireles poignées de sommet sont définies de manière à créer des transitions linéaires.
- Aucunles poignées de sommet ne sont pas modifiées.
Avertissement : activez Adoucissement biseau avant d'effectuer le biseautage ; la modification du paramètre n’affecte pas les patchs biseautés existants.
Zone Tangente (niveaux Sommet et Poignée uniquement)
Ces commandes vous permettent de copier l'orientation et, éventuellement, la longueur, entre les poignées du même objet ou de différents objets ayant reçu des instances du même modificateur Editer patch. L'outil ne prend pas en charge la copie des poignées d'un objet patch à un autre ou entre les objets spline et patch.
- Copier
-
Copie les paramètres de transformation d'une poignée de patch dans un tampon de copie.
Lorsque vous cliquez sur Copier, 3ds Max affiche toutes les poignées sur l'objet sélectionné. Dès que le curseur de la souris se trouve sur l'extrémité d'une poignée, il prend la forme illustrée ci-dessous. Cliquez sur l'extrémité d'une poignée pour copier sa direction et sa longueur dans le tampon de copie. Cette action ferme également le mode Copier.

- Coller
-
Colle les données d'orientation sur la poignée d'un sommet à partir du tampon de copie. Si Coller longueur est sélectionné, la longueur de la poignée copiée est également collée.
Lorsque vous cliquez sur Coller, 3ds Max affiche toutes les poignées sur l'objet sélectionné. Dès que le curseur de la souris se trouve sur l'extrémité d'une poignée, il prend la forme illustrée ci-dessous. Cliquez sur l'extrémité de la poignée pour coller sur la poignée les informations contenues dans le tampon. Vous pouvez continuer de cliquer sur l'extrémité des autres poignées pour coller les informations à plusieurs reprises. Pour quitter le mode Coller, cliquez avec le bouton droit de la souris dans la fenêtre ou cliquez sur le bouton Coller.

- Copier longueur / Coller longueur
-
Lorsque cette option est activée et que vous utilisez la fonction Copier, la longueur de la poignée est également copiée. Lorsque cette option est activée et que vous utilisez la fonction Coller, la longueur de la poignée copiée initialement est collée, de même que son orientation. Lorsqu'elle est désactivée, seule l'orientation est copiée ou collée.
Zone Surface
- Visualiser pas
-
Contrôle la résolution de la grille dans la surface du modèle de patch, telle qu'elle est représentée dans les fenêtres. Intervalle : de 0 à 100. Valeur par défaut : 5.
- Etapes rendu
-
Contrôle la résolution de la grille dans la surface du modèle de patch lors du rendu. Intervalle : de 0 à 100. Valeur par défaut : 5.
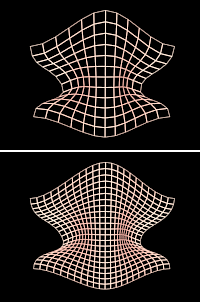
Affichage du maillage d'origine du modèle (en haut) et avec un nombre supérieur de pas (en bas)
- Afficher arêtes intérieures
-
Active l'affichage des arêtes intérieures de l'objet patch dans les vues filaires. Lorsque cette option est désactivée, seul le contour de l'objet est visible. Activez-la pour simplifier l'affichage et, ainsi, accélérer le feedback.
- Util. norm. patch réelles
-
Définit la manière dont 3ds Max lisse les arêtes entre les patchs. Cette option est désactivée par défaut.
Lorsque cette case est désélectionnée, 3ds Max calcule les normales de la surface à partir des groupes de lissage de l'objet maillage dans lequel l'objet patch est converti avant le rendu. Ces normales ne sont pas précises, notamment avec un paramètre Etapes rendu/Visualiser par faible. Lorsque cette case est sélectionnée, 3ds Max calcule les normales de patch réelles directement depuis les surfaces, ce qui permet de générer un ombrage plus précis.
Dans l'illustration ci-après, une sphère a été convertie au format Patch éditable, puis un sommet a été déplacé vers le centre et tourné. Le paramètre Util. norm. patch réelles est désactivé pour la sphère de gauche, tandis qu'il est activé pour la sphère de droite. Dans les deux cas, Visualiser pas est défini sur 8.
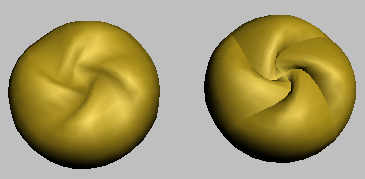
Sphère patch dont le paramètre Util. norm. patch réelles est désactivé (à gauche) et activé (à droite).
Zone Divers
- Créer forme (niveau Arête uniquement)
-
Crée des splines en fonction des arêtes sélectionnées. Si aucune arête n'est sélectionnée, alors des splines sont créées pour toutes les arêtes du patch. 3ds Max vous demande un nom : entrez un nom pour le nouvel objet forme, puis cliquez sur OK.
Chaque arête de patch constitue une spline individuelle. Vous pouvez l'utiliser pour créer une cage de splines basée sur des arêtes patch. Cette fonctionnalité est particulièrement utile pour modéliser les splines ou pour utiliser les outils Surface.
- Adoucissement patch
-
Au niveau du sous-objet, ajuste les poignées tangentes des sommets des sous-objets sélectionnés pour adoucir la surface de l'objet patch. Au niveau de l'objet, ajuste toutes les poignées tangentes pour adoucir la surface.
L'option Adoucissement patch définit les poignées sur des positions absolues en fonction de la géométrie de l'objet patch ; les applications répétées n'ont aucun effet.
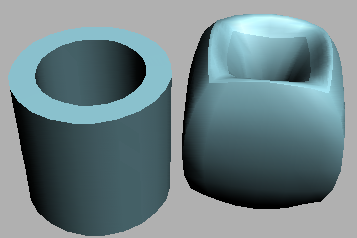
Tube patch avant lissage (gauche) et après application du paramètre Adoucissement patch (droite)