Utilisez ces paramètres pour relier des paires d'arêtes en mode manipulation interactive.
Interface
La fonction Pont utilise l'interface de chariot lorsque l'option Activer commandes chariot est activée. Lorsque cette dernière est désactivée, la boîte de dialogue des paramètres standard est utilisée. Pour plus de détails sur l'utilisation des commandes du chariot, reportez-vous à la rubrique Interface du chariot.
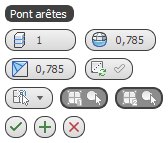
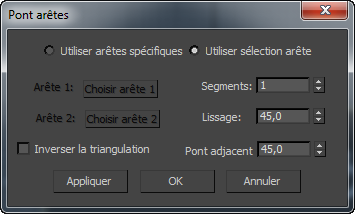
Gauche : interface du chariot
Droite : boîte de dialogue standard
-
 Segments
Segments -
Indique le nombre de polygones le long du pont de connexion. Ce paramètre s'applique également aux arêtes reliées manuellement.
-
 Lissage
Lissage -
Détermine l'angle maximal entre colonnes pour lequel un lissage peut être appliqué. Une colonne est une chaîne de polygones s'étendant sur la longueur du pont.
-
 Pont adjacent
Pont adjacent -
Indique l'angle minimal entre des arêtes adjacentes pour lequel un pont peut être appliqué. Les arêtes correspondant à un angle inférieur à cet angle ne seront pas reliées, mais ignorées.
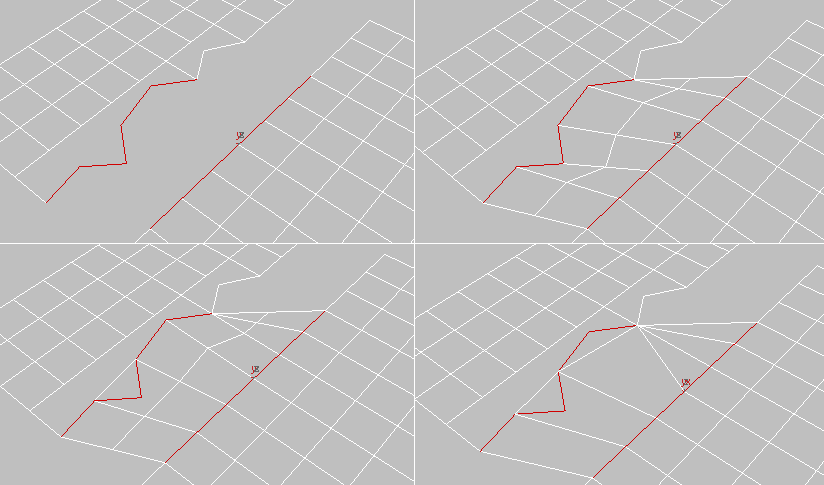
En haut à gauche : sélections d'arêtes avant l'application du pont
En haut à droite : Segments = 2, Pont adjacent<83,0
En bas à gauche : Pont adjacent = 83,0
En bas à droite : Pont adjacent = 126,5
Remarque : La figure précédente illustre, entre autres, le phénomène indésirable de chevauchement des polygones qui risque de se produire si la valeur de l'option Pont adjacent est trop élevée (côté gauche des deux images du bas). -
 Inverser la triangulation
Inverser la triangulation -
Lorsque vous reliez deux sélections d'arêtes, chacune comprenant un nombre différent d'arêtes, vous disposez de deux méthodes pour la triangulation des polygones du pont. Cette option vous permet de basculer entre les deux méthodes.

Gauche : triangulation inversée activée
Droite : triangulation inversée désactivée
- Utiliser sélection arête/Utiliser arêtes spécifiques
-
Choisissez si vous souhaitez relier les arêtes que vous sélectionnez à l'aide des commandes du chariot ou utiliser une sélection existante. Les options disponibles sont les suivantes :
-
 Utiliser sélection arêtes'il existe une ou plusieurs paires de sélection appropriées, cette option les relie immédiatement. Dans le cas contraire, vous pouvez sélectionner des paires d'arêtes dans une fenêtre pour les relier.
Utiliser sélection arêtes'il existe une ou plusieurs paires de sélection appropriées, cette option les relie immédiatement. Dans le cas contraire, vous pouvez sélectionner des paires d'arêtes dans une fenêtre pour les relier. Si vous effectuez plus de deux sélections appropriées, l'option Pont les relie par ordre croissant d'ID. Par exemple, si vous sélectionnez les arêtes 12, 35 et 89, l'option Pont relie les deux premiers. Si vous désélectionnez ensuite l'arête 35, l'option Pont relie les arêtes 12 et 89.
-
 Utiliser arêtes spécifiquesDans ce mode, utilisez les boutons de sélection (voir ci-après) pour désigner les arêtes à relier.
Utiliser arêtes spécifiquesDans ce mode, utilisez les boutons de sélection (voir ci-après) pour désigner les arêtes à relier.
-
-

 Sélectionner arête 1/Sélectionner arête 2
Sélectionner arête 1/Sélectionner arête 2 -
Cliquez tour à tour sur chaque bouton de sélection, puis cliquez sur une arête de bordure dans une fenêtre. Cette option est uniquement disponible en mode Utiliser arêtes spécifiques.
Après le clic sur une arête, le bouton Choisir indique son numéro d'ID. Vous pouvez modifier la sélection à tout moment en cliquant sur un bouton Choisir et en choisissant un autre sous-objet.
_____
-
 OK
OK -
Applique les paramètres à la sélection courante et ferme le chariot. Raccourci clavier : Entrée
-
 Appliquer et continuer
Appliquer et continuer -
Applique les paramètres à la sélection courante et les conserve pour l'aperçu si vous changez la sélection. Raccourci clavier : Ctrl + Entrée
-
 Annuler
Annuler -
Ferme le chariot sans appliquer les paramètres à la sélection courante. Cette option n'annule pas l'effet des utilisations précédentes du bouton Appliquer et continuer. Raccourci clavier : Echap