![]()
Interface

- Boucle auto
-
Permet de créer automatiquement des boucles pour les arêtes sélectionnées avant l'application d'un outil.
Zone Ajuster boucles
-
 [2Boucles]
[2Boucles] -
Sélectionnez au moins deux arêtes parallèles et utilisez la double flèche afin de régler la distance qui les sépare.
Lorsque l'option Boucle auto est activée, sélectionne automatiquement les boucles sur lesquelles figurent les arêtes sélectionnées avant réglage de l'espacement.
-
 [3Boucles]
[3Boucles] -
Sélectionnez une ou plusieurs arêtes et utilisez la double flèche afin de régler la position des arêtes de chaque côté de la boucle sélectionnée.
Lorsque l'option Boucle auto est activée, sélectionne automatiquement les boucles sur lesquelles figurent les arêtes sélectionnées avant réglage de l'espacement.
- Pourcentage
- Le taux de fonctionnement des doubles flèches 2Boucles et 3Boucles.
- Centrer
-
Centre les arêtes ou les boucles arêtes sur leur anneau et place les sommets à leur milieu. Sélectionnez une ou plusieurs arêtes et appliquez la fonction.
Lorsque l'option Boucle auto est activée, sélectionne automatiquement les boucles sur lesquelles figurent les arêtes sélectionnées avant leur centrage.
- Espace
-
Déplace les sommets le long des arêtes sélectionnées de sorte qu'ils se trouvent à égale distance les uns des autres.
Lorsque l'option Boucle auto est activée, sélectionne automatiquement les boucles sur lesquelles figurent les arêtes sélectionnées avant espacement des sommets.
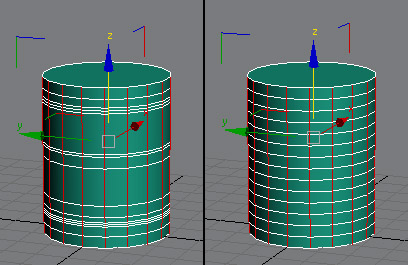
Gauche : boucles arêtes sélectionnées
Droite : après application de l'option Espace
Pour espacer les boucles aux extrémités des cylindres, maintenez la touche Maj enfoncée et cliquez sur Espacer.
Zone Courbure
- Courbe
-
Ajuste chaque jeu d'arêtes sélectionnées ou de boucles arêtes ouvertes en courbes lisses. La courbure de chaque boucle est déterminée par les positions des sommets sélectionnés le long de celle-ci, ce qui correspond au mode de fonctionnement des splines. En effet, la courbe obtenue est interpolée le long des sommets sélectionnés.
Remarque : La courbe ne prend en charge que les boucles arêtes ouvertes, et non les boucles arêtes fermées (circulaires).Pour utiliser cette fonction, sélectionnez des sommets dont les positions sur les boucles arêtes déterminent l'étendue des courbes obtenues, choisissez des arêtes ou des boucles d'arêtes à régler, puis appliquez l'option Courbe.
Si l'option Boucle auto est activée, les boucles sur lesquelles figurent les arêtes sont sélectionnées automatiquement avant réglage. Si l'option Espacer les boucles est activée, tous les sommets sont espacés avec régularité le long de leurs boucles.

Gauche : sélection initiale de sommets
Milieu : sélection initiale d'arêtes
Droite : après application de l'option Courbe, lorsque les options BoucleAuto et Espacer boucle sont activées
- Droit
-
Redresse chaque jeu d'arêtes ou de boucles arêtes sélectionnées.
Sélectionnez des arêtes ou des boucles arêtes, puis appliquez l'option.

Gauche : sélection initiale d'arêtes
Droite : après application de l'option Droit
Pour redresser les boucles aux extrémités des cylindres, maintenez la touche Maj enfoncée et cliquez sur Droit.
- Espacer les boucles
-
Espace tous les sommets avec régularité le long de la boucle lorsque vous utilisez les options Courbe et Droit.
- Cercle
-
Ajuste chaque jeu d'arêtes et de boucles arêtes sélectionnées sous la forme d'un cercle. Pour appliquer cette option à des boucles situées au niveau des arêtes supérieures et inférieures d'un cylindre, maintenez la touche Maj enfoncée tout en cliquant sur Cercle.
Pour chaque boucle ou jeu d'arêtes auquel vous souhaitez appliquer l'option Cercle, au niveau Sommet, sélectionnez un sommet sur une boucle fermée dont la position représente le rayon du cercle souhaité ou sur une boucle ouverte afin d'indiquer le début du cercle. Ensuite, au niveau Arête, sélectionnez une boucle ou une arête sur la boucle. Si vous choisissez la dernière option, activez Boucle auto dans la boîte de dialogue Outils boucle, puis cliquez sur Cercle.
Remarque : Après avoir sélectionné les sommets et arêtes appropriés, vous pouvez appliquer l'option Cercle au niveau de l'objet ou d'un sous-objet.L'illustration suivante décrit comment utiliser l'option Cercle avec des boucles fermées sur un objet cylindrique.
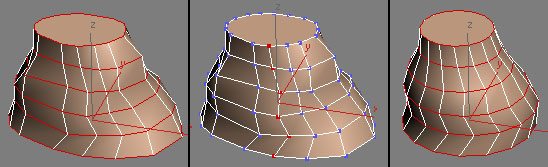
Gauche : boucles arêtes fermées sélectionnées
Milieu : sélection initiale de sommets, indiquant les rayons souhaités des cercles
Droite : après avoir cliqué sur l'option Cercle tout en maintenant la touche Maj enfoncée afin que les boucles finales du cylindre soient incluses.
La case Espacer les boucles n'a aucune incidence sur cet outil.
- Relâcher
-
Lisse la courbure de chaque jeu d'arêtes ou de boucles arêtes sélectionnées. Pour appliquer cette option à des boucles situées au niveau des arêtes supérieures et inférieures d'un cylindre, maintenez la touche Maj enfoncée tout en cliquant sur Relâcher. Pour augmenter l'effet du relâchement, appliquez l'option plusieurs fois.

Gauche : anneau arête sélectionné
Droite : après application à plusieurs reprises de l'option Relâcher avec l'option BoucleAuto activée
La case Espacer les boucles n'a aucune incidence sur cet outil. Si l'option Boucle auto est activée, le logiciel crée automatiquement des boucles au niveau de la sélection initiale, avant d'appliquer l'outil.