Utilisez ces outils pour peindre des objets de la scène ou des objets spécifiques à main levée ou le long d'une boucle d'arêtes sélectionnée. Les objets que vous ajoutez à la scène en les peignant sont appelés objets Peinture.
Procédures
Pour peindre des objets à partir de la sélection courante :
- Sélectionnez un ou plusieurs objets à peindre dans la scène.
- Dans le groupe de fonctions Peindre objets, cliquez sur
 (Peindre avec objet(s) sélectionné(s)), puis passez à l'étape 4. Vous pouvez également, dans la barre d'outils principale, ouvrir la liste déroulante des espaces de travail et choisir les menus et les barres d'outils de la touche Alt, s'il ne s'agit pas déjà du choix actif.
(Peindre avec objet(s) sélectionné(s)), puis passez à l'étape 4. Vous pouvez également, dans la barre d'outils principale, ouvrir la liste déroulante des espaces de travail et choisir les menus et les barres d'outils de la touche Alt, s'il ne s'agit pas déjà du choix actif.
Cette option vous permet de passer au système de menus de la touche Alt.
- Ouvrez le menu Editer, puis développez le panneau Dupliquer, si nécessaire. Cliquez sur Peindre avec objet(s) sélectionné(s).
- Faites glisser la souris dans la fenêtre active.
Vous peignez à présent des copies de la sélection courante dans la scène. Ces copies sont placées dans un ordre aléatoire.
Pour modifier l'action de peinture, utilisez les paramètres de peinture d'objets décrits dans cette rubrique. Par exemple, pour augmenter la distance entre ces copies, augmentez la valeur d'espacement.
Pour peindre des objets à main levée :
- Ajoutez à la scène un ou plusieurs objets Peinture à peindre dans la scène et, éventuellement, les objets à peindre.
- Spécifiez les objets peinture avec la commande Choisir objet(s) ou Editer la liste d'objets.
- Pour peindre plusieurs objets, indiquez si vous souhaitez les peindre dans un ordre précis ou de façon aléatoire dans la liste déroulante.
- Pour limiter la peinture à un ou plusieurs objets spécifiques, sélectionnez-les et définissez Peindre sur
 (Objets sélectionnés) ; sinon, choisissez
(Objets sélectionnés) ; sinon, choisissez  (Scène) pour peindre n'importe où dans la scène ou
(Scène) pour peindre n'importe où dans la scène ou  (Grille) pour ignorer les objets existants lors de la peinture.
(Grille) pour ignorer les objets existants lors de la peinture.
- Cliquez sur
 (Peindre avec objet(s) de la liste), puis faites glisser le curseur dans une fenêtre pour peindre les objets Peinture dans la scène. Utilisez autant de coups de pinceau que vous le souhaitez.
(Peindre avec objet(s) de la liste), puis faites glisser le curseur dans une fenêtre pour peindre les objets Peinture dans la scène. Utilisez autant de coups de pinceau que vous le souhaitez.
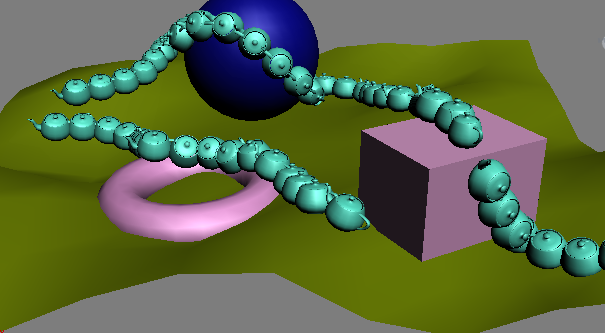
Théières peintes sur la scène
Avertissement : Vous pouvez ajuster les traits après peinture, avant de quitter le mode Peindre. Ainsi, une fois la peinture de vos objets terminée, ne cliquez pas avec le bouton droit de la souris pour quitter le mode Peindre, sauf si vous êtes satisfait du résultat. - Dans le groupe de fonctions Paramètres de pinceau, ajustez les paramètres des objets peints, qui réagissent en temps réel. Il s'agit des paramètres Aligner (utilisez les cases à cocher de la liste déroulante et les boutons), Espacement, Dispersion, etc. Vous pouvez également utiliser le paramètre Décalage du groupe de fonctions Peindre objets pour ajuster la distance verticale entre les objets Peinture et la surface peinte.
- Une fois la peinture terminée, pour quitter le mode Peindre et enregistrer votre travail, cliquez avec le bouton droit de la souris dans la fenêtre active, cliquez de nouveau sur le bouton Peindre du groupe de fonctions Peindre objets, ou cliquez sur
 (Valider) dans le groupe de fonctions Paramètres de pinceau.
(Valider) dans le groupe de fonctions Paramètres de pinceau.
Ensuite, vous ne pouvez plus ajuster les objets Peinture via le groupe de fonctions Peindre objets ou les paramètres de pinceau. Il s'agit toutefois d'objets standard et vous pouvez donc les modifier comme les autres objets de la scène. De plus, chaque objet Peinture est une instance de l'objet d'origine, de sorte que vous pouvez affecter chaque jeu d'instances en modifiant l'un de ses paramètres de création, modificateurs, etc.
Vous pouvez également interrompre la peinture sans enregistrer votre travail en cliquant sur
 (Annuler) dans le groupe de fonctions Paramètres de pinceau.
(Annuler) dans le groupe de fonctions Paramètres de pinceau.
Cette procédure décrit les principaux paramètres à utiliser pour peindre les objets d'une scène à main levée.
Exemple : pour peindre avec un objet animé :
- Créez un plan à peindre et un petit cylindre comme un objet Peinture.
- Animez le cylindre pour le faire pivoter de 90 degrés autour de son axe Y sur 15 images, de sorte qu'il ait l'air de tomber.
- Choisissez le cylindre comme objet Peinture, puis sélectionnez le plan.
- Dans Peindre sur, cliquez sur
 Objets sélectionnés.
Objets sélectionnés.
- Assurez-vous que l'option Décalage du mouvement de transformation est définie sur Consécutive par 0 image.
- Allez à l'image 0 et peignez un trait sur le plan afin d'obtenir au moins 10 copies du cylindre.
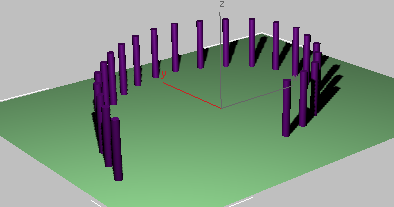
- Exécutez l'animation, puis revenez à l'image 0.
Les cylindres peints tombent tous à la fois, car l'animation de chaque copie commence en même temps que celle du cylindre d'origine.

- Annulez la peinture, puis affectez la valeur Consécutive par 1 image à l'option Décalage de mouvement de transformation.
- Répétez les étapes 6 et 7.
Cette fois-ci, les cylindres tombent dans l'ordre, du premier jusqu'au dernier. Le décalage 1 signifie que la lecture de l'animation de transformation de chaque cylindre est retardée d'une image à partir de la précédente.
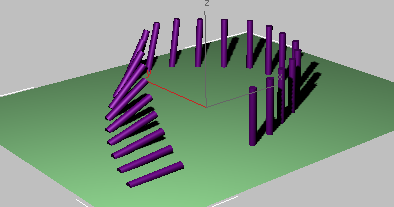
Vous pouvez peindre avec des objets animés par transformation, de sorte que chaque transformation d'un objet Peinture est lue différemment lors de l'animation.
Pour appliquer des objets à une sélection d'arêtes à l'aide de l'outil Remplir :
- Ajoutez à la scène un ou plusieurs objets Peinture à peindre dans la scène et un objet à peindre. Ce dernier doit être un objet poly éditable ou un objet associé au modificateur Editer poly.
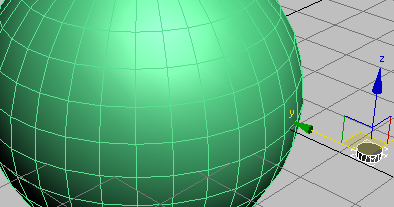
- Spécifiez les objets peinture avec la commande Choisir objet(s) ou Editer la liste d'objets.
- Si vous utilisez plusieurs objets peinture, indiquez si vous souhaitez les peindre dans un ordre précis ou de façon aléatoire dans la liste déroulante.
- Sélectionnez une boucle d'arêtes sur l'objet à peindre.
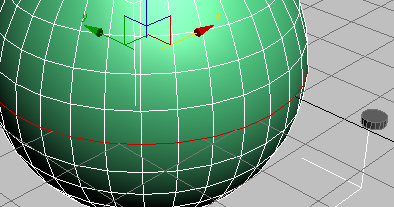
Le remplissage ne fonctionne qu'avec une seule boucle d'arêtes ininterrompue. Si l'objet contient plusieurs sélections appropriées, la boucle remplie est celle dont l'ID est le moins élevé.
- Cliquez sur
 (Remplir).
(Remplir).
Les objets Peinture sont appliqués à la sélection d'arêtes.
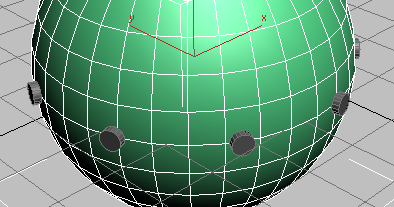
- Si nécessaire, modifiez le nombre d'objets Peinture en ajustant la valeur de Remplissage #.
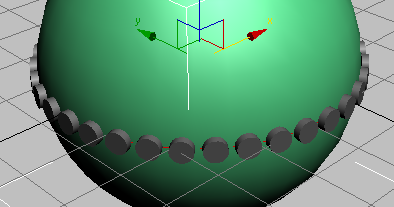
Vous pouvez également modifier d'autres paramètres, tels que les transformations appliquées aux objets peinture, dans le groupe de fonctions Paramètres de pinceau.
- Lorsque vous avez terminé, quittez le mode de remplissage en cliquant de nouveau sur le bouton Remplir ou en cliquant dans la fenêtre active avec le bouton droit de la souris.
Vous pouvez également interrompre la peinture sans enregistrer votre travail en cliquant sur
 (Annuler) dans le groupe de fonctions Paramètres de pinceau.
(Annuler) dans le groupe de fonctions Paramètres de pinceau.
Interface

- Peinture
- Choisissez si vous souhaitez peindre avec les objets sélectionnés ou d'autres objets que vous sélectionnez.
-
 Peindre avec objet(s) sélectionné(s) Après avoir sélectionné un ou plusieurs objets dans la scène, cliquez sur ce bouton, puis faites glisser le curseur dans une fenêtre pour peindre les copies d'objets dans la scène. Vous pouvez définir d'autres paramètres tels que Peindre sur lorsque cet outil est actif.
Peindre avec objet(s) sélectionné(s) Après avoir sélectionné un ou plusieurs objets dans la scène, cliquez sur ce bouton, puis faites glisser le curseur dans une fenêtre pour peindre les copies d'objets dans la scène. Vous pouvez définir d'autres paramètres tels que Peindre sur lorsque cet outil est actif.
Pour quitter le mode Peindre, cliquez dans la fenêtre active avec le bouton droit de la souris ou cliquez de nouveau sur le bouton Peindre. Pour quitter le mode Peindre sans enregistrer votre travail, cliquez sur Annuler.
-
 Peindre avec objet(s) de la liste Après avoir utilisé d'autres commandes du groupe de fonctions Peindre objets pour sélectionner un ou plusieurs objets Peinture ainsi que la surface à peindre, cliquez sur ce bouton, puis faites glisser le curseur dans une fenêtre pour peindre les copies d'objets dans la scène.
Peindre avec objet(s) de la liste Après avoir utilisé d'autres commandes du groupe de fonctions Peindre objets pour sélectionner un ou plusieurs objets Peinture ainsi que la surface à peindre, cliquez sur ce bouton, puis faites glisser le curseur dans une fenêtre pour peindre les copies d'objets dans la scène.
Pour quitter le mode Peindre, cliquez dans la fenêtre active avec le bouton droit de la souris ou cliquez de nouveau sur le bouton Peindre. Pour quitter le mode Peindre sans enregistrer votre travail, cliquez sur Annuler.
-
-
 Remplir
Remplir -
Place les objets Peinture le long des arêtes sélectionnées en une boucle continue sur un objet poly éditable ou Editer poly uniquement. Cette option est uniquement disponible au niveau de sous-objet Arête ou Bordure d'un objet poly éditable ou Editer poly dont au moins une arête est sélectionnée.
Si les arêtes de plusieurs boucles sont sélectionnées, le remplissage s'applique à la boucle qui contient l'arête portant l'ID le moins élevé.

Boucle d'arêtes unique avant remplissage (gauche) et après remplissage (droite)
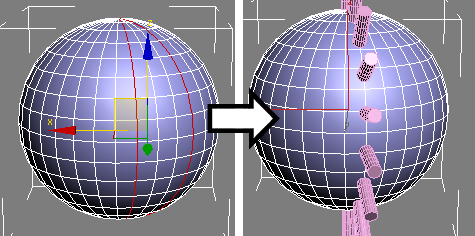
Gauche : deux boucles d'arêtes sont sélectionnées et celle de gauche contient l'arête avec l'ID le moins élevé.
Droite : après utilisation de l'option Remplir
- Liste d'objets à utiliser
-
Objet(s) à peindre dans la scène. Par défaut, ce champ affiche "Aucun objet..." (lorsqu'aucun objet Peinture n'est désigné) ou le nom du dernier objet de la liste (voir ci-dessous). Vous pouvez également choisir l'une des options suivantes :
- All, In Order (Tous, dans l'ordre) Permet de peindre avec chaque objet de la liste d'objets dans leur ordre d'apparition. Lorsque la fin de la liste est atteinte, recommence au début.
- All, Randomly (Tous, de façon aléatoire)Permet de peindre avec les objets de la liste de façon aléatoire.
-
 Editer liste objets
Editer liste objets -
Ouvre la boîte de dialogue Peindre objets qui permet de gérer la liste des objets Peinture.
Lorsque la liste d'objets à utiliser (voir ci-dessus) est définie sur un seul objet, utilisez Editer liste objets pour choisir l'objet à peindre. Lorsque la liste d'objets à utiliser est définie sur Tout, dans l'ordre, utilisez Editer liste objets pour modifier l'ordre des objets.
Conseil : Pour sélectionner rapidement un autre objet Peinture, ouvrez la boîte de dialogue Peindre objets et mettez en surbrillance le nouvel objet Peinture. Vous pouvez laisser la boîte de dialogue ouverte afin de modifier l'objet Peinture à la volée à mesure que vous peignez. -
 Pick Object(s) (Choisir objet(s))
Pick Object(s) (Choisir objet(s)) -
Permet de désigner un seul objet Peinture. Cliquez sur Choisir objets, puis sélectionnez un objet. Pour désigner des objets Peinture supplémentaires, répétez l'opération. Disponible uniquement lorsque l'option Peindre est désactivée.
Le dernier objet sélectionné s'affiche par défaut dans la liste déroulante (voir ci-dessus) et devient donc l'objet Peinture par défaut. Pour désigner un autre objet comme objet par défaut, mettez-le en surbrillance dans la boîte de dialogue Editer liste objets (voir ci-dessus). Pour dessiner à l'aide de plusieurs objets, choisissez une autre option dans la liste déroulante : All, In Order ou All, Randomly.
Remarque : Pour utiliser un objet mis à l'échelle en tant qu'objet Peinture, procédez comme suit avant de sélectionner l'objet :- Sélectionnez l'objet.
- Appliquez Réinitialiser transformation.
- Réduisez la pile des modificateurs.
- Remplissage #
-
Nombre d'objets à peindre sur les arêtes sélectionnées lorsque vous cliquez sur Remplir.
- Peinture activée
-
Sélectionnez la surface devant recevoir les objets Peinture :
-
 GrillePermet de peindre des objets sur la grille active uniquement, quels que soient les objets de la scène.
GrillePermet de peindre des objets sur la grille active uniquement, quels que soient les objets de la scène.
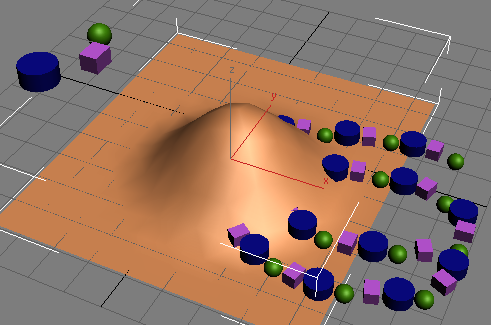
La valeur Grille étant sélectionnée dans le champ Peindre sur, des objets Peinture ont été peints sous le relief de l'objet plan.
-
 Objets sélectionnésPermet de peindre uniquement sur les objets sélectionnés.
Objets sélectionnésPermet de peindre uniquement sur les objets sélectionnés.

Lorsque la valeur de Peindre sur est Objets sélectionnés, si vous déplacez le pinceau hors de la surface d'un objet, puis de nouveau dessus à un autre endroit en un seul coup de pinceau (c'est-à-dire sans relâcher le bouton de la souris), le logiciel relie automatiquement les deux points par une ligne d'objets Peinture.
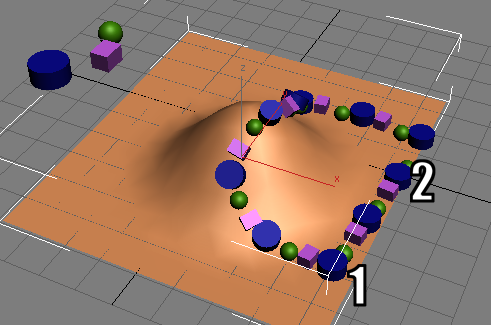
Le coup de pinceau a quitté la surface de l'objet au point 1 et y est revenu au point 2.
-
 ScènePermet de peindre des objets sur des surfaces d'objet se trouvant sous le curseur de la souris, et sur la grille lorsque le curseur ne se trouve pas sur un objet.
ScènePermet de peindre des objets sur des surfaces d'objet se trouvant sous le curseur de la souris, et sur la grille lorsque le curseur ne se trouve pas sur un objet.
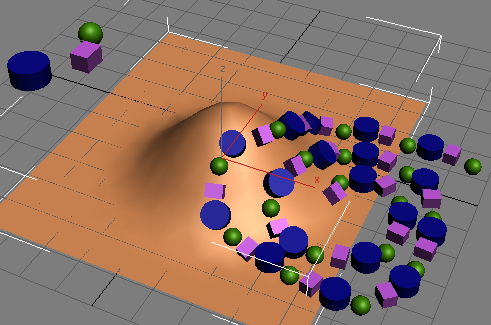
Voir aussi : Peindre sur objets peints
-
- Décalage
-
Distance verticale à laquelle les objets Peinture sont placés par rapport à la surface peinte. Des valeurs positives permettent de placer les objets au-dessus de la surface, tandis que des valeurs négatives permettent de les placer en dessous.
- Décalage de mouvement de transformation
-
Si vous peignez avec des objets animés par transformation, les objets Peinture obtenus héritent de ce mouvement. Cette caractéristique s'applique uniquement aux objets entièrement animés avec l'outil Déplacer, Rotation ou Echelle (ou une combinaison de ces outils). Elle ne s'applique pas aux animations de niveau de sous-objet ni aux animations de paramètres de modificateur.
Utilisez ces paramètres pour spécifier la manière dont l'animation est exécutée. Les paramètres souhaités doivent être définis avant la peinture. Leur modification est sans effet sur les objets Peinture existants.
-
 ConsécutiveLors de la lecture de l'animation, démarre la lecture successive de chaque objet peint en la décalant de N images par rapport à la précédente, N correspondant à la valeur de "Par # images" (voir l'option ci-dessous).
ConsécutiveLors de la lecture de l'animation, démarre la lecture successive de chaque objet peint en la décalant de N images par rapport à la précédente, N correspondant à la valeur de "Par # images" (voir l'option ci-dessous).
-
 AléatoireLors de la lecture de l'animation, démarre la lecture successive de chaque objet peint en la décalant d'un nombre d'images aléatoire par rapport à la fois précédente.
AléatoireLors de la lecture de l'animation, démarre la lecture successive de chaque objet peint en la décalant d'un nombre d'images aléatoire par rapport à la fois précédente.
- par # imagesDurée de lecture de chaque objet peint successif en cas d'utilisation de l'option Consécutive (voir ci-dessus).
-
- Paint on Painted Objects (Peinture sur objets peints)
-
Superpose les coups de pinceau au lieu de juxtaposer les objets. En d'autres termes, lorsque cette option est activée, le fait de peindre sur les nouveaux objets créés applique les objets Peinture suivants à la surface des objets Peinture existants.