Les outils disponibles dans la zone Couper et Sectionner permettent de subdiviser les arêtes et les faces pour créer de nouveaux sommets, arêtes et faces. Vous pouvez sectionner un objet maillage éditable à partir du niveau de sous-objet de votre choix ; l'outil Couper est disponible à tous les niveaux de sous-objet, à l'exception du niveau de sous-objet Sommet.
Procédures
Pour créer une nouvelle face avec la fonction Couper :
- Convertissez la géométrie en maillage éditable.
- Dans le
 groupe de fonctions Modifier, choisissez le niveau de sous-objet Arête, Polygone ou Elément. Si les arêtes ne sont pas visibles dans la fenêtre, appuyez sur la touche F3 pour activer la vue filaire ou F4 pour activer l'affichage Faces délimitées.
groupe de fonctions Modifier, choisissez le niveau de sous-objet Arête, Polygone ou Elément. Si les arêtes ne sont pas visibles dans la fenêtre, appuyez sur la touche F3 pour activer la vue filaire ou F4 pour activer l'affichage Faces délimitées. - Dans le panneau déroulant Sélection, activez Ignorer face masquée.
- Dans le panneau déroulant Editer géométrie, cliquez sur le bouton Couper dans la zone Couper et Sectionner.
- Cliquez sur la première arête que vous souhaitez subdiviser, puis déplacez le curseur sur la seconde arête. Le curseur se transforme en signe plus (+) lorsqu'il se trouve sur une arête, tandis qu'une ligne en pointillé relie l'emplacement du curseur et l'endroit où vous avez cliqué sur l'arête.
- Cliquez sur la seconde arête. Cette arête peut se trouver n’importe où et peut couper autant de faces que souhaité. Une nouvelle arête visible apparaît.
- A ce stade, une nouvelle ligne en pointillé, partant du dernier point sur lequel vous avez cliqué, est connectée au curseur de la souris.
- Continuez à cliquer sur les arêtes que vous voulez couper. Pour partir d'un autre point, cliquez avec le bouton droit de la souris, puis sélectionnez un nouveau point de départ. Pour terminer l'opération, cliquez deux fois avec le bouton droit de la souris. Conseil : Pour plus de précision, utilisez Accrochages avec Couper. Pour diviser une arête en deux, définissez Accrochages sur Milieu. Pour commencer ou terminer un découpage, définissez Accrochages sur Sommet ou Point final.
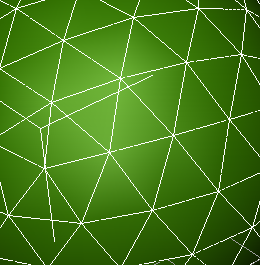
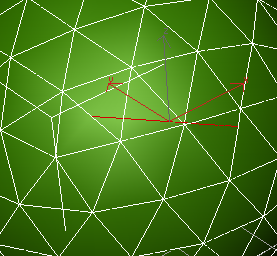
Avant et après l'application de la fonction Couper aux faces (les nouvelles arêtes sont sélectionnés)
Pour créer plusieurs sections :
- Sélectionnez un maillage éditable.
- A partir du
 groupe de fonctions Modifier, choisissez le niveau de sous-objet Arête (ou Face, Polygone ou Elément) de l'objet.
groupe de fonctions Modifier, choisissez le niveau de sous-objet Arête (ou Face, Polygone ou Elément) de l'objet. -
 Lorsque vous travaillez au niveau Face, Poly ou Elément, sélectionnez un ou plusieurs sous-objets. A ces niveaux, Sectionner agit uniquement sur les sous-objets sélectionnés; aux niveaux Sommet et Arête, cette fonction affecte l'ensemble du maillage.
Lorsque vous travaillez au niveau Face, Poly ou Elément, sélectionnez un ou plusieurs sous-objets. A ces niveaux, Sectionner agit uniquement sur les sous-objets sélectionnés; aux niveaux Sommet et Arête, cette fonction affecte l'ensemble du maillage. - Dans la zone Couper et Sectionner, cliquez sur le bouton Plan de section.
- Positionnez et faites pivoter le gizmo du plan de section à l'endroit où vous souhaitez effectuer la première section.
- Cliquez sur le bouton Sectionner. L’objet est sectionné.
- Si nécessaire, déplacez le plan de section vers une autre position, puis cliquez de nouveau sur le bouton Sectionner.
- Cliquez à nouveau sur le bouton Plan de section pour le désactiver et voir les résultats. Conseil : Pour mieux observer le maillage obtenu, désactivez Arêtes seulement dans le groupe de fonctions Affichage
 panneau déroulant Propriétés affichage.
panneau déroulant Propriétés affichage. 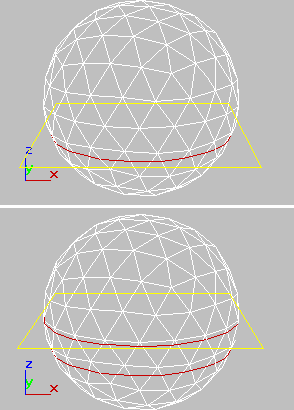
Gizmo Sectionner positionné pour la première section (en haut) et la seconde section (en bas)
Interface
Zone Couper et Sectionner
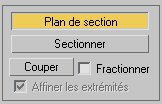
- Plan de section
-
Crée un gizmo de plan de section que vous pouvez positionner et faire pivoter comme vous le souhaitez pour sectionner les arêtes. Active également le bouton Sectionner.
- Sectionner
-
Effectue l'opération de sectionnement à l'emplacement du plan de section. Le bouton Sectionner est actif uniquement lorsque le bouton Plan de section est mis en surbrillance. Cet outil permet de sectionner le maillage de la même manière que le modificateur Section en mode " Exécuter sur : Face ".
Remarque : Au niveau Face, Poly ou Elément, la fonction Section agit uniquement sur une sélection sous-objet. Procédez à la sélection avant d'activer le plan de section.Au niveau Sommet ou Arête, la fonction Section agit sur la totalité de l'objet.
- Couper
-
Permet de subdiviser la surface de maillage entre des paires d'arêtes en procédant comme suit : cliquez puis déplacez la souris et cliquez de nouveau afin de créer une ou plusieurs arêtes entre les deux arêtes. Vous pouvez effectuer cette opération à plusieurs reprises pour couper d'autres éléments. Pour quitter ce mode, cliquez avec le bouton droit de la souris sur la fenêtre.
Remarque : Le curseur de la souris se transforme en réticule lorsqu'il est possible de cliquer lors de l'opération de coupe. Les arêtes visibles et masquées sont affichées. Pour afficher les arêtes cachées, désactivez l'option Arêtes seulement du panneau déroulant Propriétés affichage.De même, pour éviter de couper des arêtes qui ne font pas face à vous, activez l'option Ignorer faces masquées du panneau déroulant Sélection.
Le premier clic permet de définir le premier sommet. Une ligne en pointillé accompagne le mouvement du curseur et s'arrête dès que vous cliquez une nouvelle fois. Un nouveau sommet est créé au niveau de chaque point sur lequel vous cliquez. Vous pouvez également cliquer deux fois sur une arête pour la diviser à cet endroit et obtenir des arêtes invisibles de chaque côté.
La fonction Couper peut également être utilisée pour couper un groupe de faces, même sur l'ensemble d'un objet. Cliquez sur une arête pour définir le début de la coupe, puis sur l'autre arête pour définir la fin.
Pour plus de précision, utilisez Accrochages avec Couper. La fonction Couper gère l'accrochage Milieu, Point d'extrémité et Sommet.
Vous pouvez également utiliser le raccourci clavier Alt+C pour faire basculer le mode Couper.
Conseil : Lors de l'utilisation de l'option Couper (entre deux clics), vous pouvez naviguer dans la fenêtre de façon interactive comme suit :- Pour appliquer un panoramique à la fenêtre, utilisez la molette de la souris ou faites glisser le curseur en utilisant le bouton central de la souris.
- Pour appliquer une rotation à la fenêtre, maintenez la toucheAlt enfoncée pendant que vous faites défiler la molette de la souris ou en faisant glisser le curseur avec le bouton central de la souris.
- Pour effectuer un zoom sur la fenêtre, faites tourner la molette de la souris, ou maintenez les touches Alt et Ctrl enfoncées et faites glisser la souris vers l'avant et l'arrière en maintenant le bouton central de la souris enfoncé.
- Fractionner
-
Lorsque cette option est activée, les opérations Couper et Sectionner créent deux jeux de sommets à l'endroit où les arêtes sont divisées. Vous pouvez ainsi facilement effacer les nouvelles faces pour créer des trous, ou les animer comme des éléments distincts.
- Affiner les extrémités
-
Avec cette option, les faces adjacentes aux extrémités de la coupe sont également divisées par des sommets supplémentaires, si bien que la surface reste contiguë. Lorsque cette option est désactivée, la surface comporte un raccord au point de rencontre entre le nouveau sommet et la face adjacente. Il est donc préférable de conserver l'option Affiner les extrémités activée, sauf si vous êtes certain de ne pas vouloir créer de nouveaux sommets.
L’option Affiner les extrémités n’affecte que l'outil Couper. Il n’agit pas sur l'outil Sectionner.