Les composants des croisillons comprennent la traverse, les poteaux et la clôture. La clôture comprend les piquets (balustres) et des matériaux de remplissage (tels que du verre ou des éléments en bois).

Croisillons utilisés pour créer des barrières dans un champ.
Il est possible de créer des croisillons en indiquant l'orientation et la hauteur des croisillons, ou en choisissant une trajectoire de spline et en appliquant le croisillon à cette trajectoire. Lorsque 3ds Max applique un croisillon à une trajectoire de spline, celle-ci est appelée trajectoire de traverse. Si vous modifiez ultérieurement la trajectoire de traverse, l'objet Croisillon est automatiquement mis à jour afin de refléter les modifications effectuées. Il est possible d'utiliser des splines tridimensionnelles en tant que trajectoires de traverses.
Lorsque vous créez les sous-composants Traverse, Piquet et Clôture d'un objet croisillon, vous utilisez l'outil d'espacement afin de définir l'espacement de ces composants. 3ds Max nomme la boîte de dialogue Outil d'espacement pour chaque composant de croisillon : Espacement de la traverse inférieure, Espacement des poteaux, Espacement des piquets.
Croisillons et matériaux
Par défaut, 3ds Max affecte cinq ID matériau différents aux croisillons. La bibliothèque de matériaux aectemplates.mat comprend un matériau multi/sous-objet de modèle de croisillon, destiné à être utilisé avec les croisillons. Chaque composant du croisillon et du matériau est indiqué ci-après, avec son ID de matériau correspondant.
| ID matériau | Composant Croisillon/Matériau |
|---|---|
| 1 | Traverses inférieures |
| 2 | Poteaux du croisillon |
| 3 | Remplissage plein du croisillon |
| 4 | Traverse supérieure |
| 5 | Piquets du croisillon |
Procédures
Les procédures suivantes décrivent la méthode de création de croisillons combinant tous leurs composants : traverse supérieure, traverse inférieures, poteaux, clôture avec piquets et clôture par remplissage.
Il est possible de créer des objets Croisillon dans n'importe quelle fenêtre. Toutefois, pour de meilleurs résultats, utilisez une fenêtre Perspective, Caméra ou Dessus.
Création d'un croisillon
- Cliquez et faites glisser la souris pour obtenir la longueur de croisillon désirée.
- Relâchez le bouton de la souris et déplacez la souris verticalement pour définir la hauteur. Cliquez pour terminer l'opération.
3ds Max crée par défaut la traverse supérieure, ainsi que deux poteaux, une traverse inférieure à la moitié de la hauteur du croisillon, et deux piquets équidistants.
- Modifiez si nécessaire les paramètres afin d'ajuster les segments, la longueur, la ligne de profil en long, la profondeur, la largeur et la hauteur de la traverse.
Ajustement des traverses inférieures
- Pour modifier la traverse inférieure ou en ajouter davantage, choisissez une option dans la zone Traverse(s) inférieure(s)
 Liste Ligne de profil en long.
Liste Ligne de profil en long. - Indiquez la profondeur et la largeur des traverses inférieures, puis cliquez sur Traverse(s) inférieure(s)

 (Espacement).
(Espacement). - Indiquez le nombre de traverses inférieures à utiliser à l'aide de l'option Nombre. Cliquez sur Fermer pour appliquer les modifications. Pour plus d'informations sur les options d'espacement de cette boîte de dialogue, reportez-vous à la rubrique Outil d'espacement.
Création des poteaux :
- Pour modifier les poteaux ou en ajouter, choisissez une option de la liste Ligne de profil en long, dans le panneau déroulant Poteaux.
- Indiquez la profondeur et la largeur des poteaux, ainsi que la longueur de laquelle ceux-ci dépassent la traverse supérieure. Cliquez ensuite sur panneau déroulant Poteaux

 (Espacement).
(Espacement). - Indiquez le nombre de poteaux souhaité à l'aide de l'option Nombre. Cliquez sur Fermer pour appliquer les modifications. Pour plus d'informations sur les options d'espacement de cette boîte de dialogue, reportez-vous à la rubrique Outil d'espacement.
Création d'une clôture par piquets :
- Choisissez le panneau déroulant Clôture
 Liste Type
Liste Type  Piquets. L'option Remplissage plein sera désactivée.
Piquets. L'option Remplissage plein sera désactivée. - Choisissez une option dans la liste Ligne de profil en long, indiquez la profondeur et la largeur des piquets, puis cliquez sur le panneau déroulant Piquet

 (Espacement).
(Espacement). - Indiquez le nombre de piquets souhaité à l'aide de l'option Nombre. Cliquez sur Fermer pour appliquer les modifications. Pour plus d'informations sur les options d'espacement de cette boîte de dialogue, reportez-vous à la rubrique Outil d'espacement.
Création d'une clôture à remplissage plein :
- Cliquez sur le panneau déroulant Clôture
 Liste Type
Liste Type  Remplissage plein. Les options situées sous Piquet ne seront pas disponibles.
Remplissage plein. Les options situées sous Piquet ne seront pas disponibles. - Sous Remplissage plein, ajustez les paramètres relatifs à l'épaisseur et au décalage.
Création de croisillons le long d'une trajectoire de spline :
- Cliquez sur le
 Groupe de fonctions Créer
Groupe de fonctions Créer 
 (Géométrie)
(Géométrie)  AEC étendu
AEC étendu  Garde-corps.
Garde-corps. - Cliquez sur Choisir trajectoire du croisillon, puis sélectionnez une spline de la scène.
Le nombre de segments étant par défaut égal à 1, la traverse supérieure est longue d'un segment, compris entre le début et la fin de la spline.
- Modifiez le nombre de segments à l'aide du groupe de fonctions Modifier
 Paramètre Segment.
Paramètre Segment. Plus ce nombre est élevé, plus les croisillons suivent la forme de la spline.
- Pour que le croisillon comporte des coins lorsque la spline en possède, activer Respecter les coins.
- Indiquez les autres options du croisillon comme décrit dans les procédures précédentes.
Par la suite, la spline est associée au croisillon : toute modification apportée à la forme de spline est répercutée sur le croisillon.
Avant de créer des croisillons le long d'une trajectoire de spline, il est nécessaire de créer une spline ou d'utiliser une spline de la scène.
Interface
Panneau déroulant Nom et couleur
Ce panneau déroulant permet de définir le nom et la couleur de l'objet Croisillon. Pour plus d'informations, reportez-vous à la rubrique Nom de l'objet et couleur filaire.
Panneau déroulant Croisillon

- Choisir trajectoire du croisillon
-
Cliquez sur cette option, puis cliquez dans la fenêtre sur une spline à utiliser comme trajectoire de croisillon. 3ds Max utilise la spline en tant que trajectoire le long de laquelle l'objet croisillon est appliqué.
Si vous modifiez la spline utilisée en tant que trajectoire de croisillon, le croisillon s'adapte à ces modifications. 3ds Max ne reconnaît pas immédiatement les formes 2D provenant d'un dessin AutoCAD lié. Pour qu'une forme provenant d'un dessin AutoCAD lié soit reconnue, modifiez la forme à l'aide de l'option Editer spline du groupe de fonctions Modifier.
Conseil : lorsque vous créez un croisillon à l'aide d'une spline fermée pour la trajectoire de traverse, ouvrez la boîte de dialogue Espacement des poteaux, désactivez Début décalage et Fin décalage et verrouillez Fin décalage. Ainsi, 3ds Max créera toujours le croisillon avec les remplissages, piquets et poteaux que vous choisissez.Remarque : les objets Croisillon utilisant l'option Choisir trajectoire du croisillon ne suivent pas cette trajectoire lorsqu'ils sont substitués à l'aide d'un modificateur Substituer. Vous ne pouvez pas annuler les références externes substituées de croisillons lorsque les croisillons sont associés à une trajectoire. - Segments
-
Définit le nombre total de segments de l'objet Croisillon. Cette option est uniquement disponible lors de l'utilisation d'une trajectoire de croisillon.
Pour qu'un croisillon suive fidèlement sa trajectoire de croisillon, augmentez son nombre de segments. Notez toutefois qu'un nombre élevé de segments augmente la taille de fichier et ralentit le rendu. Vous pouvez utiliser un nombre peu élevé de segments lorsque la trajectoire de spline possède une faible incurvation (voire aucune) et que quelques segments suffisent pour fournir une approximation suffisante.
- Respecter les coins
-
Met en place des coins sur le croisillon, qui correspondent aux coins de la trajectoire de spline.
- Longueur
-
Permet de spécifier la longueur de l'objet Croisillon. Lorsque vous faites glisser la souris, la longueur est affichée dans la zone d'édition.
Zone Traverse supérieure
Les valeurs par défaut créent un composant Traverse supérieure consistant en un segment de la longueur spécifiée, de profil carré, de quatre unités de profondeur, de trois unités de largeur et de la hauteur spécifiée.

1. Largeur
2. Profondeur
3. Hauteur
4. Ligne de profil en long de traverse supérieure carré
5. Ligne de profil en long de traverse supérieure rond
- Ligne de profil en long
-
Définit la forme de la coupe de la traverse supérieure.
- Profondeur
-
Définit la profondeur de la traverse supérieure.
- Largeur
-
Définit la largeur de la traverse supérieure.
- Hauteur
-
Définit la hauteur de la traverse supérieure. Durant la création, il est possible de faire glisser la souris dans la fenêtre afin de définir la hauteur de la traverse supérieure. Il est également possible de définir la hauteur à l'aide du clavier et des doubles flèches.
Zone Traverse(s) inférieure(s)
Permet le contrôle du profil, de la profondeur, de la largeur et de l'espacement entre les traverses inférieures. Vous pouvez indiquer le nombre de traverses inférieures à l'aide du bouton Espacement de la traverse inférieure.
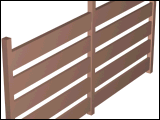
Croisillon aux traverses définies par leurs paramètres de profil, profondeur et largeur, sous forme de planches.
- Ligne de profil en long
-
Définit la forme de la coupe des traverses inférieures.
- Profondeur
-
Définit la profondeur des traverses inférieures.
- Largeur
-
Définit la largeur des traverses inférieures.
-
 Espacement de la traverse inférieure
Espacement de la traverse inférieure -
Définit l'espacement des traverses inférieures. Lorsque vous cliquez sur ce bouton, la boîte de dialogue Espacement de la traverse inférieure s'affiche. Indiquez le nombre de traverses inférieures à utiliser à l'aide de l'option Nombre. Pour plus d'informations sur les options d'espacement de cette boîte de dialogue, reportez-vous à la rubrique Outil d'espacement.
- Générer coord. de mapping
-
Affecte des coordonnées de mapping à l'objet Croisillon.
Remarque : si une fenêtre visible a une valeur d'affichage non filaire ou de boîte non englobante, l'option Générer coord. de mapping est activée pour toutes les primitives auxquelles vous appliquez un matériau contenant une texture lorsque l'option Afficher le mapping dans la fenêtre est activée. Si toutes les fenêtres ont une valeur d'affichage filaire ou de boîte englobante, 3ds Max active l'option Générer coordonnées de mapping au moment du rendu pour les primitives contenant des matériaux mappés. - Taille de texture réaliste
-
Définit la méthode de mise à l'échelle utilisée pour les matériaux dotés de textures qui sont appliqués à l'objet. Les valeurs de mise à l'échelle sont contrôlées par les paramètres Utiliser échelle réaliste du panneau déroulant Coordonnées du matériau appliqué. Cette option est désactivée par défaut.
Panneau déroulant Poteaux

Permet le contrôle du profil, de la profondeur, de la largeur et de l'espacement entre les poteaux. Indiquez le nombre de poteaux à utiliser à l'aide du bouton Espacement des poteaux.
- Ligne de profil en long
-
Définit la forme de la coupe des poteaux : aucune, carrée ou ronde.
- Profondeur
-
Définit la profondeur des poteaux.
- Largeur
-
Définit la largeur des poteaux.
- Extension
-
Définit le dépassement des poteaux par rapport au bas de la traverse supérieure.
-
 Espacement des poteaux
Espacement des poteaux -
Définit l'espacement des poteaux. Lorsque vous cliquez sur ce bouton, la boîte de dialogue Espacement des poteaux s'affiche. Indiquez le nombre de poteaux souhaité à l'aide de l'option Nombre. Pour plus d'informations sur les options d'espacement de cette boîte de dialogue, reportez-vous à la rubrique Outil d'espacement.
Conseil : l'utilisation du type de profil (aucun) crée un poteau " invisible ". Cela peut être utile par exemple afin de mettre en place un croisillon comportant des espaces vides entre une clôture à remplissage plein. Vous pouvez également l'utiliser pour créer un croisillon comportant des ouvertures entre des groupes de piquets. Cette opération est différente de l'utilisation d'un nombre de poteaux égal à 0 dans la boîte de dialogue Espacement des poteaux.
Panneau déroulant Clôture
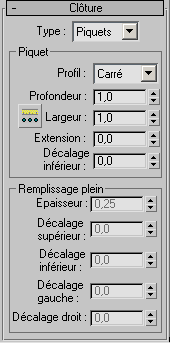
- Type
-
Définit le type de clôture entre les poteaux : Aucun, Piquets ou Remplissage plein.
Zone Piquet
Permet le contrôle du profil, de la profondeur, de la largeur et de l'espacement entre les piquets. Indiquez le nombre de piquets à utiliser à l'aide du bouton Espacement des piquets. Cette option est uniquement disponible lorsque l'option Type choisie est Piquets.
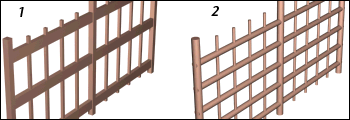
1. Croisillon avec piquets possédant une ligne de profil en long carrée.
2. Croisillon avec piquets possédant une ligne de profil en long ronde.
- Ligne de profil en long
-
Définit la forme de la coupe des piquets.
- Profondeur
-
Définit la profondeur des piquets.
- Largeur
-
Définit la largeur des piquets.
- Extension
-
Définit le dépassement des piquets par rapport au bas de la traverse supérieure.
- Décalage inférieur
-
Définit le décalage entre les piquets et le bas de l'objet Croisillon.
-
 Espacement des piquets
Espacement des piquets -
Définit l'espacement des piquets. Lorsque vous cliquez sur ce bouton, la boîte de dialogue Espacement des piquets s'affiche. Indiquez le nombre de piquets souhaité à l'aide de l'option Nombre. Pour plus d'informations sur les options d'espacement de cette boîte de dialogue, reportez-vous à la rubrique Outil d'espacement.
Zone Remplissage plein
Permet le contrôle de l'épaisseur et des décalages entre le remplissage plein et les poteaux. Cette option est uniquement disponible lorsque l'option Type choisie est Remplissage plein.
- Epaisseur
-
Définit l'épaisseur du remplissage plein.
- Décalage supérieur
-
Définit le décalage du remplissage plein par rapport au bas de la traverse supérieure.
- Décalage inférieur
-
Définit le décalage du remplissage plein par rapport au bas de l'objet Croisillon.
- Décalage gauche
-
Définit le décalage entre le remplissage plein et le poteau de gauche contigu.
- Décalage droit
-
Définit le décalage entre le remplissage plein et le poteau de droite contigu.