Cette boîte de dialogue vous permet d'éditer la surface de texture d'un sous-objet surface. Elle est disponible lorsque vous avez choisi Défini par l'utilisateur comme méthode de surface de texture pour le sous-objet.
Une surface de texture est une surface associée au sous-objet surface. Elle sert à contrôler le mappage des matériaux. En effet, en modifiant la surface de texture, vous l'étirez ou vous changez les coordonnées UV de la surface, ce qui modifie le mapping.
La boîte de dialogue Editer la surface de texture propose une vue 2D de la surface de texture. Il est également possible d'éditer les surfaces de texture définies par l'utilisateur directement dans les fenêtres 3D à l'aide du bouton Editer points de texture. Reportez-vous à la rubrique Panneau déroulant Propriétés du matériau.
Les textures peuvent se déplacer avec certaines méthodes d'approximation surface. Cet effet est particulièrement visible lorsque la surface présente des CV animés. Il est possible de réduire ou d'éliminer le déplacement de textures en choisissant l'option Défini par l'utilisateur pour la méthode de mapping.
Interface
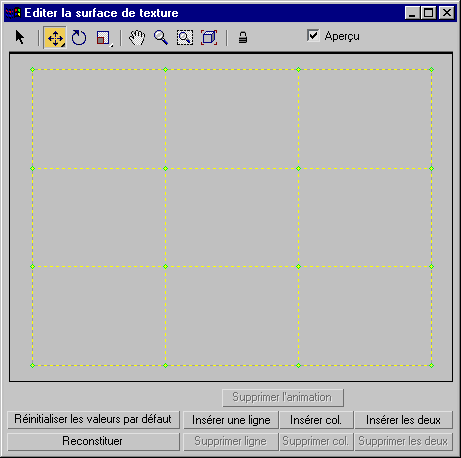
Barre d'outils
La barre d'outils située au-dessus de l'image surface contient les commandes de sélection, de transformation et de visualisation. Ces commandes fonctionnent de la même façon que celles des fenêtres.
-
 Sélectionner
Sélectionner -
Sélectionne un ou plusieurs points. Faites glisser une fenêtre pour sélectionner plusieurs points ou CV.
-
 Déplacement
Déplacement -
Déplace les points sélectionnés.
Déplacer est une icône déroulante. Les boutons proposés forcent les points de la texture à se déplacer soit verticalement soit horizontalement.
-
 Rotation
Rotation -
Fait pivoter les points sélectionnés.
-
 Echelle
Echelle -
Met les points sélectionnés à l'échelle. Cette icône déroulante vous permet de choisir entre une échelle uniforme, une échelle non uniforme dans la dimension U de la surface et une échelle non uniforme dans la dimension V.
-
 Panoramique
Panoramique -
Effectue un panoramique sur la surface.
-
 Zoom
Zoom -
Effectue un zoom avant ou arrière sur la surface.
-
 Fenêtre Zoom
Fenêtre Zoom -
Effectue un zoom sur une fenêtre que vous faites glisser sur la surface.
-
 Cadrer
Cadrer -
Permet de cadrer la surface.
-
 Verrouiller sélection
Verrouiller sélection -
Verrouille le jeu de sélections actif. Vous pouvez activer cette option pour éviter de sélectionner accidentellement d'autres points pendant la transformation d'un jeu de sélections.
- Aperçu
-
Lorsque cette option est activée (par défaut), les éditions effectuées sont prévisualisées dans les fenêtres. Dans les fenêtres, les points de texture sélectionnés apparaissent en rouge et les autres en vert.
Image d'une surface de texture
Au-dessous de la barre d'outils, une image 2D montre les points de la surface de texture. Vous pouvez modifier la surface de texture de la même manière que vous modifiez les sous-objets dans les fenêtres.
Si vous cliquez sur le bouton droit de la souris à l'intérieur de l'image, le menu déroulant vous permet de basculer entre les options Sélectionner, Déplacement, Rotation et Echelle sans passer par la barre d'outils.
Si votre souris est munie d'un bouton central, il peut servir à effectuer un panoramique dans cette fenêtre.
Commandes de la surface de texture
Les commandes situées en dessous de l'image de surface permettent de modifier la surface de texture.
- Supprimer animation
-
Supprime les contrôleurs d'animation des points de texture sélectionnés.
- Réinitialiser les valeurs
-
Restaure les valeurs par défaut du mapping défini par l'utilisateur.
- Reconstituer
-
Affiche la boîte de dialogue Reconstituer la surface de texture qui permet de reconstituer la surface de texture et de modifier le nombre de lignes ou de colonnes de CV.
- Insérer une ligne, Insérer col., Insérer les deux
-
Cliquez sur l'un de ces boutons pour insérer dans la surface une ligne ou une colonne de points, ou les deux à la fois. L’insertion ajoute des points sans déplacer les autres lignes et colonnes.
Pendant que vous affinez la surface, l'opération peut être visualisée dans les fenêtres 3D, tout comme l'opération Insertion.
- Supprimer ligne, Supprimer col., Supprimer les deux
-
Cliquez sur l'un de ces boutons pour supprimer une ligne ou une colonne de points, ou les deux à la fois.