L'objet composé Terrain crée des surfaces de planètes à de partir de données de lignes de contour.
Pour créer un terrain, vous devez sélectionner des splines éditables représentant des contours d'élévation, puis cliquer sur Terrain. 3ds Max génère alors une surface maillée sur les contours. Vous pouvez également créer une représentation "en terrasses" de l'objet terrain de façon à ce que chaque niveau de données de contour soit une terrasse, comme dans les modèles d'étude traditionnels de terrains.
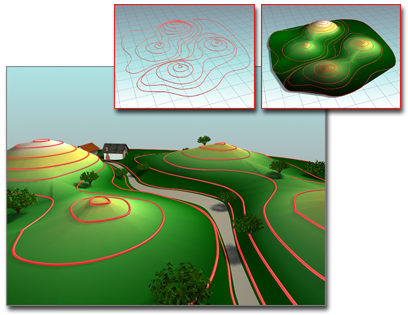
Utilisation de contours pour construire un terrain :
Insertion à gauche : contours
Insertion à droite : objet terrain
Principal : objet Terrain utilisé comme base d'un paysage
Vous pouvez importer un fichier de dessin AutoCAD afin de l'utiliser comme données de contour. Lorsque vous procédez ainsi, 3ds Max nomme chaque objet en fonction de la couche, de la couleur ou du type de l'objet AutoCAD, en ajoutant un numéro à chaque nom. Ainsi, un objet AutoCAD situé dans la couche BASE devient un objet nommé BASE.01. Pour plus d'informations, reportez-vous à la rubrique Importation de fichiers DWG.
Après avoir importé ou créé les données de contour, sélectionnez les objets et cliquez sur le bouton Terrain. 3ds Max crée un objet maillage triangulé basé sur les données de contour. Le nom de la première spline sélectionnée devient le nom de l'objet terrain. Les autres splines dans la sélection sont traitées en fonction de la sélection Référence, Copie, Déplacement ou Instance définie précédemment dans le panneau déroulant Choisir opérande, comme cela est décrit ci-dessous.
Gardez à l'esprit que l'objet terrain peut utiliser tout objet spline comme opérande, qu'il s'agisse d'une spline horizontale ou non. Bien que le scénario le plus courant se produise lorsque des jeux de contours d'élévation sont utilisés pour créer des formes de terrain, il est possible d'annexer ou d'affiner des objets terrain en utilisant des splines non horizontales.
 zone Options géométriques
zone Options géométriques  Couvercle sur entités fermées.
Couvercle sur entités fermées. Des exemples de l'utilisation de la fonction Terrain sont donnés ci-dessous.
- Visualisation des effets de plans de nivellement en 3D.
- Augmentation maximale des vues ou de l'héliodon en étudiant l'ondulation topographique des terrains.
- Analyse des changements d'élévation par l'attribution de couleurs aux données.
- Ajout de bâtiments, de paysages et de routes au modèle de terrain pour créer des villes ou des communautés virtuelles.
- Affichage de couloirs et analyses d'arêtes à partir d'emplacements spécifiques d'un site par l'ajout de caméras à la scène.
Procédures
Pour analyser les changements d'élévation :
- Importez ou créez des données de contour.
-
 Sélectionnez les données de contour puis cliquez sur le bouton Terrain.
Sélectionnez les données de contour puis cliquez sur le bouton Terrain. - Dans le panneau déroulant Couleur par élévation, entrez les valeurs des zones d'élévation. Elles doivent être comprises entre les élévations maximale et minimale de la boîte Elév. de base. Cliquez sur Ajouter zone après avoir entré une valeur.
3ds Max affiche les zones dans la liste du bouton Créer valeurs par défaut.
- Cliquez sur l'indicateur Couleur de base pour modifier la couleur de chaque zone d'élévation. Choisissez par exemple un bleu foncé pour les élévations basses, un bleu clair pour les élévations intermédiaires et des tons de vert pour les élévations les plus hautes.
- Cliquez sur Solide jusqu'au somm. zone pour visualiser les changements avec un effet de bandes de couleurs.
- Cliquez sur Fusion à couleur au-dessus pour visualiser les changements d'élévation en mode de fondu des couleurs.
Interface
Panneau déroulant Nom et couleur
Affiche le nom de l'objet terrain. 3ds Max utilise le nom de l'un des objets sélectionnés pour nommer l'objet terrain.
Panneau déroulant Choisir opérande

- Choisir opérande
- Ajoute des splines à l'objet Terrain. Vous pouvez appliquer cette méthode si vous n’avez pas sélectionné tous les objets avant de générer l'objet Terrain ou si certains objets parmi les données importées n’étaient pas inclus dans l'objet Terrain. Vous pouvez également utiliser cette option pour ajouter des splines existantes à l'objet Terrain de la scène courante.
- Référence/Copie/Déplacement/Instance
- Lorsque vous cliquez sur Choisir opérande, la façon dont les opérandes sont utilisés dépend de la méthode de copie. Lorsque la méthode est Déplacement, les données de contour d'origine sont déplacées de la scène et dans les opérandes du nouvel objet terrain. Les méthodes Copie, Référence et Instance conservent les données de contour d'origine dans la scène et créent des copies, références ou instances des données de contour en tant qu'opérandes dans l'objet terrain. L'opération est similaire à la méthode de copie d'un objet booléen.
- Substituer
- Permet de sélectionner des courbes fermées qui remplacent toutes les autres données d'opérande au sein de cet intérieur. Au sein de la zone contenue par un opérande Substituer (comme vu dans le plan), les autres courbes et points du maillage sont ignorés et l'élévation de l'opérande Substituer les remplace. Un opérande Substituer est indiqué dans la liste des opérandes à l'aide d'un numéro placé après son nom. Un opérande Substituer est indiqué dans la liste des opérandes à l'aide d'un numéro placé après son nom. Si plusieurs opérandes Substituer se chevauchent, les éléments de substitution les plus récents (numéros d'opérande supérieurs) sont prioritaires.
Panneau déroulant Paramètres
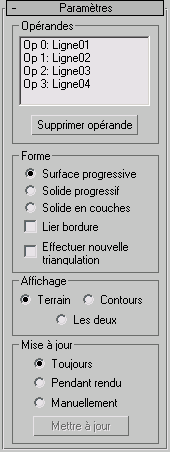
Zone Opérandes
- [liste d'opérandes]
- Affiche les opérandes courants. Chaque opérande est indiqué par "Op" suivi d'un numéro et du nom de l'objet utilisé en tant qu'opérande. Le nom de l'opérande est constitué du nom de la couche, de la couleur ou du type d'objet ainsi que d'un suffixe numérique.
Utilisez les manipulations classiques avec la souris pour mettre en surbrillance les membres de la liste : cliquez pour mettre en surbrillance une entrée unique, faites glisser ou cliquez en maintenant la touche Maj enfoncée pour mettre en surbrillance une plage, cliquez en maintenant la touche Ctrl enfoncée pour activer ou désactiver la mise en surbrillance d'une entrée unique sans modifier l'état des autres entrées.
- Supprimer opérande
- Supprime les entrées en surbrillance dans la liste Opérandes.
Zone Forme
- Surface progressivecrée une surface progressive du maillage sur les contours.

Terrain créé en tant que surface progressive.
- Solide progressifcrée une surface progressive avec des contours sur les côtés et une surface inférieure. Cette option permet de créer un solide visible depuis toutes les directions.
- Solide en couchescrée une "pièce montée" ou un solide stratifié similaire aux modèles en carton des architectes.

Terrain créé en tant que surface "solide en couches", à niveaux.
- Lier bordure
- Lorsque cette option est activée, supprime la création de nouveaux triangles autour des arêtes des objets terrain lorsque les conditions d'arête sont définies par des splines non fermées. L’affichage de la plupart des modèles de terrain est supérieur lorsque cette option est désactivée.
- Effectuer nouvelle triangulation
- L'algorithme de terrain de base tend à aplatir ou à entailler les contours lorsque ceux-ci sont fortement recourbés sur eux-mêmes. Un exemple type de cette situation peut se produire lorsqu'un lit de rivière étroit est décrit par des contours ; la forme résultante peut ressembler à une série de cascades à chaque contour d'élévation, plutôt qu'à un ravin de dénivellation lisse. Lorsque cette option est activée, un algorithme légèrement plus lent est utilisé pour suivre les lignes de contour de manière plus rapprochée. Ceci peut être particulièrement visible dans le mode d'affichage Solide en couches. Pour obtenir une précision plus élevée, essayez d'utiliser l'option Retrianguler avec une interpolation horizontale.
Zone Affichage
- Terrainaffiche uniquement le maillage rendu triangulaire sur les données de ligne de contour.
- Contoursaffiche uniquement les données de ligne de contour de l'objet terrain.
- Les deuxaffiche à la fois le maillage triangulé et les données de ligne de contour de l'objet terrain. Vous pouvez sélectionner l'objet terrain en cliquant sur sa surface mais vous ne pouvez pas le faire en cliquant sur une ligne de contour. Lorsque l'option Les deux est sélectionnée, les lignes de contour peuvent ne pas être apparentes dans les modes d'affichage Filaire ou lorsque les faces délimitées sont affichées.
Zone Mise à jour
Les éléments de cette zone déterminent le moment où 3ds Max recalcule la projection de l'objet terrain. Ces options vous permettent d'éviter des mises à jour trop fréquentes dans le cas d'objets composés complexes.
- Toujoursmet à jour l'objet terrain immédiatement après la modification d'un opérande, ainsi que l'objet original lorsque vous avez sélectionné Instance ou Référence pour un opérande.
- Pendant rendumet à jour l'objet terrain lorsque vous effectuez le rendu de la conception ou lorsque vous cliquez sur Mettre à jour. Si cette option est sélectionnée, les fenêtres ne reflètent pas une géométrie actuelle à moins que vous ne cliquiez sur Mettre à jour.
- Manuellementmet à jour l'objet terrain lorsque vous cliquez sur Mettre à jour.
- Mettre à jour
- Met à jour l'objet terrain. Le bouton Mettre à jour ne peut être sélectionné que lorsque l'option active est Toujours.
Panneau déroulant Simplification

Zone Horizontal
- Pas de simplificationutilise tous les sommets d'opérande pour créer un maillage moins complexe. Cette option restitue plus de détails et génère un fichier plus grand que les deux autres options.
- Utiliser 1/2 des pointsutilise la moitié des sommets des opérandes pour créer un maillage moins complexe. Cette option restitue moins de détails et un fichier plus petit que l'option Pas de simplification.
- Utiliser 1/4 des pointsutilise un quart des sommets des opérandes pour créer un maillage moins complexe. Cette option restitue le moins de détail et génère le plus petit fichier de ces options.
- Interpoler points * 2double le nombre de sommets des opérandes pour créer un maillage plus affiné mais plus complexe. Cette opération est particulièrement efficace dans les modèles de terrain qui utilisent des courbes constructives telles que des cercles et des ellipses. Cette option restitue plus de détails et un fichier plus volumineux que l'option Pas de simplification.
- Interpoler Points * 4quadruple le nombre de sommets des opérandes pour créer un maillage plus affiné mais plus complexe. Cette opération est particulièrement efficace dans les modèles de terrain qui utilisent des courbes constructives telles que des cercles et des ellipses. Cette option restitue plus de détails et un fichier plus volumineux que l'option Pas de simplification.
Zone Vertical
- Pas de simplification utilise toutes les opérandes de splines de l'objet terrain pour créer un maillage moins complexe. Cette option restitue plus de détails et génère un fichier plus grand que les deux autres options.
- Utiliser 1/2 de lignesutilise la moitié des opérandes de spline de l'objet terrain pour créer un maillage moins complexe. Cette option restitue moins de détails et un fichier plus petit que l'option Pas de simplification.
- Utiliser 1/4 de lignesutilise un quart des opérandes de spline de l'objet terrain pour créer un maillage moins complexe. Cette option restitue le moins de détail et génère le plus petit fichier des trois options.
Panneau déroulant Couleur par élévation
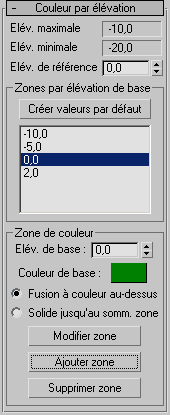
- Elév. maximale
- Affiche l'élévation maximale sur l'axe Z de l'objet terrain. 3ds Max calcule cette donnée à partir des données de contour.
- Elév. minimale
- Affiche l'élévation minimale sur l'axe Z de l'objet terrain. 3ds Max calcule cette donnée à partir des données de contour.
- Elév. de référence
- Elévation ou donnée de référence utilisée par 3ds Max comme guide pour l'attribution de couleurs aux zones d'élévation. Après avoir entré une élévation de référence, cliquez sur le bouton Créer valeurs par défaut. 3ds Max traite les élévations au-dessus de l'élévation de référence comme du terrain ferme et les élévations au-dessous comme de l'eau.
Si vous entrez une valeur égale ou inférieure à l'élévation minimale de l'objet, 3ds Max divise la zone située entre la référence et l'élévation minimale en cinq zones de couleur : vert foncé, vert clair, jaune, violet et gris clair.
Si vous entrez une valeur comprise entre l'élévation minimale et l'élévation maximale, 3ds Max crée six zones de couleur. Deux zones (bleu foncé et bleu clair) sont utilisées pour les élévations inférieures à l'élévation de référence. Celles-ci sont considérées comme étant sous l'eau. Une zone (jaune foncé) est utilisée pour un intervalle étroit autour de l'élévation de référence. Trois zones (vert foncé, vert clair et jaune clair) sont utilisées pour les élévations supérieures à l'élévation de référence.
Si vous entrez une valeur égale ou supérieure à l'élévation maximale, 3ds Max divise les élévations comprises entre l'élévation minimale et l'élévation de référence en trois zones (bleu foncé, bleu moyen et bleu clair).
Zones par élévation de base
- Créer valeurs par défaut
- Crée les zones d'élévation. 3ds Max indique, en bas de chaque zone, l'élévation par rapport aux données (élévation de référence). 3ds Max applique la couleur de la zone à l'élévation de base. Le fondu des couleurs entre les zones est appliqué si vous avez sélectionné Fusion à couleur au-dessus et il n’est pas appliqué si vous avez choisi Solide jusqu'au somm. zone.
Zone de couleur
Les éléments de cette zone permettent d'attribuer des couleurs aux zones d'élévation. Par exemple, vous pouvez modifier les niveaux de bleu pour indiquer la profondeur de l'eau. Les changements que vous apportez dans Zone de couleur sont appliqués à l'objet terrain uniquement lorsque vous cliquez sur le bouton Modifier zone ou Ajouter zone.
- Elév. de base
- Elévation de base d'une zone à laquelle vous attribuez une couleur. Après avoir entré une valeur, cliquez sur Ajouter zone pour afficher l'élévation dans la liste Créer valeurs par défaut.
- Couleur de base
- Cliquez sur l'indicateur de couleur pour modifier la couleur de la zone.
- Fusion à couleur au-dessuscrée un fondu entre la couleur de la zone courante et celle de la zone située au-dessus.
- Solide jusqu'au somm. zonecrée une couleur pleine au sommet de la zone sans créer de fondu avec la couleur de la zone située au-dessus.
- Modifier zone
- Modifie les options sélectionnées d'une zone.
- Ajouter zone
- Ajoute les valeurs et les options sélectionnées pour une nouvelle zone.
- Supprimer zone
- Supprime une zone sélectionnée.