Organisez les blocs, les hachures et les outils personnalisés dans une fenêtre en forme de tableau à l'aide des palettes d'outils. Vous pouvez créer des palettes d'outils à l'aide de plusieurs méthodes.
Voici un exemple où l'utilisateur fait glisser, clique et place une bulle de légende depuis l'onglet Annotation.
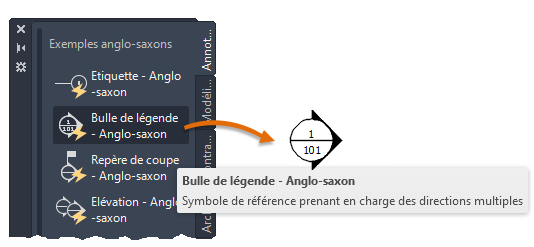
Méthodes de création de palettes d'outils
Vous pouvez facilement créer une palette d'outils. Pour ce faire, procédez comme suit :
- Utilisez le menu contextuel de la palette d'outils pour créer une palette vide.
- Utilisez le menu contextuel de DesignCenter pour créer un onglet de palette d'outils avec un contenu sélectionné.
Contenu de la palette d'outils
Les palettes d'outils peuvent contenir une grande variété de types d'outils. Ces outils sont idéaux pour l'ajout d'objets tels que les suivants :
- Blocs
- Hachures et remplissages
- Tables
Autres types de contenu pris en charge : objets géométriques, cotes, références externes et images raster. Vous pouvez également ajouter des lumières, des caméras, des styles visuels et des matériaux (non disponible dans AutoCAD LT).
Méthodes d'ajout d'outils à des palettes d'outils
Vous pouvez ajouter des outils à une nouvelle palette d'outils ou une palette d'outils existante à l'aide de plusieurs méthodes.
- Faites glisser des objets depuis votre dessin vers la palette.
- Faire glisser des dessins, des blocs et des hachures depuis DesignCenter. Les dessins que vous ajoutez à une palette d'outils sont insérés en tant que blocs lorsque vous les faites glisser vers le dessin.
- Faites glisser les boutons de la barre d'outils depuis la boîte de dialogue Personnaliser.
- Faites glisser les commandes du volet Liste des commandes de l'éditeur Personnaliser l'interface utilisateur (CUI).
- Collez les outils d'une palette d'outils à une autre.
Personnalisation des palettes d'outils
Une fois que vous avez créé une palette, vous pouvez la modifier en fonction de vos besoins. Plusieurs options sont disponibles dans les menus contextuels :
- Réorganisez les outils d'une palette à l'aide d'une option de tri. Vous pouvez également faire glisser les outils directement dans la palette.
- Ajoutez du texte et des lignes de séparation.
- Déplacez un onglet de palette d'outils vers le haut ou le bas de la liste des onglets grâce au menu contextuel ou à la boîte de dialogue Personnaliser.
- Supprimez les palettes d'outils dont vous n'avez plus besoin.
- Définissez le chemin d'accès à vos palettes d'outils depuis l'onglet Fichiers de la boîte de dialogue Options. Ce chemin peut indiquer un emplacement partagé du réseau.
- Associez un groupe de palettes d'outils personnalisable à chaque groupe de fonctions du ruban.
- Modifiez l'état en lecture seule de la palette dans le dossier Palettes. Si une palette d'outils est définie comme étant en lecture seule, une icône de verrou apparaît dans l'angle inférieur de la palette d'outils. Ceci indique que les seules modifications que vous pouvez apporter à la palette d'outils concernent les paramètres d'affichage et la réorganisation de ses icônes.
Groupes de palettes
Pour organiser et réduire le nombre de palettes d'outils de la fenêtre des palettes d'outils, vous pouvez définir et afficher des groupes de palettes d'outils. Un groupe de palettes d'outils limite le nombre de palettes affiché dans la fenêtre Palettes d'outils. L'option Personnaliser les palettes fournit des options permettant de créer et d'organiser les groupes de palettes d'outils.
Par exemple, vous pouvez faire glisser une palette se trouvant dans la liste située dans le volet de gauche, sous un groupe dans le volet de droite.
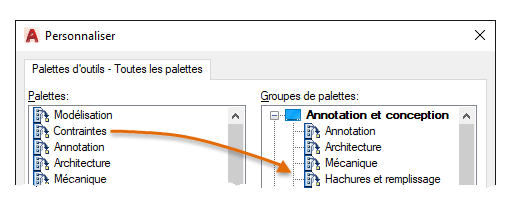
Les rubriques ci-dessous fournissent davantage de détails pour des fonctionnalités de personnalisation, d'importation, d'exportation et de partage de palettes d'outils et de groupes de palettes d'outils.