Hachurer ou remplir un objet ou une zone
- Cliquez sur l'

 . Trouver
Remarque : L'onglet de ruban Création de hachures s'affiche une fois que la commande Hachure est active.
. Trouver
Remarque : L'onglet de ruban Création de hachures s'affiche une fois que la commande Hachure est active. - Dans l'onglet , sélectionnez le type de hachure à utiliser.
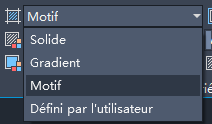
- Dans le groupe de fonctions Motif, cliquez sur un motif de hachures ou un remplissage.
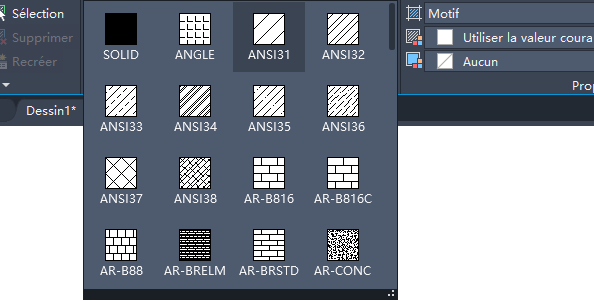
- Dans le groupe de fonctions Contours, indiquez la façon dont le contour du motif est sélectionné :
- Choisir des points. Insère des hachures ou un remplissage dans une zone fermée délimitée par un ou plusieurs objets. Avec cette méthode, cliquez à l'intérieur des contours pour spécifier la zone.
- Sélectionner les objets de contour. Insère des hachures ou un remplissage dans un objet fermé, comme un cercle, une polyligne fermée ou un jeu d'objets dont les extrémités se touchent et délimitent une zone.
La méthode de sélection utilisée est conservée jusqu'à ce que vous la modifiiez.
- Cliquez sur une zone ou un objet à hachurer.
- Sur le ruban, apportez les modifications nécessaires :
- Dans le groupe de fonctions Propriétés, vous pouvez modifier les couleurs, le type, le niveau de transparence, l'angle ou l'échelle des hachures.
- Dans le groupe de fonctions Options développé, vous pouvez modifier l'ordre de tracé afin de spécifier si les hachures et son contour sont affichés au premier plan ou en arrière-plan d'autres objets.
- Appuyez sur Entrée pour appliquer les hachures et quitter la commande.
Remarque : Les zones fermées ne peuvent être hachurées que si elles se trouvent sur un plan parallèle au plan XY du SCU courant.
Hachurer ou remplir un grand nombre d'objets fermés
- Utilisez la méthode de sélection par fenêtre, par capture ou polygonale pour sélectionner tous les objets fermés et y appliquer des hachures ou un remplissage.
- Lancez la commande HACHURES (ou -HACHURES) et choisissez des options ou des paramètres.
- Si nécessaire, spécifiez l'option Sélectionner des objets.
- Dans la ligne de commande, entrez p (précédent) et appuyez sur la touche ENTREE.
Vous pouvez également sélectionner un objet fermé, cliquer avec le bouton droit de la souris, puis choisir Sélectionner similaire dans le menu contextuel.
Les objets du jeu de sélection Précédent sont hachurés ou remplis.
Objets de hachures distincts
Par défaut, lorsque vous appliquez des hachures à plusieurs zones dans une commande, vous obtenez un objet de hachures unique. Si vous devez modifier les propriétés d'une zone ou supprimer une zone, vous devez distinguer les objets de hachures.
- Cliquez sur les hachures. Quel que soit l'endroit où vous cliquez sur les hachures, elles agissent comme un seul objet, avec une seule poignée.
Remarque : L'onglet du ruban Éditeur de hachures apparaît dès que vous sélectionnez l'objet de hachures.
- Sur le ruban Éditeur de hachures, développez le groupe de fonctions Options et sélectionnez Séparer les hachures.
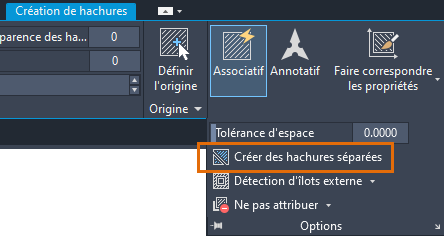
Le résultat est que chaque zone de hachures correspond désormais à un objet de hachures pouvant être modifié ou supprimé séparément.
Remarque : Une fois que les hachures sont séparées, vous ne pouvez plus les regrouper en un seul objet de hachures.