Utilisez les symboles de soudure du modèle ou créez des symboles non associatifs pour des chenilles ou des remplissages d'extrémité.
Nouveautés :2019.2
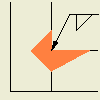 |
Vous pouvez ajouter manuellement des annotations de soudure à une vue de dessin, même si aucune construction soudée n'est définie dans le modèle. Pour apporter des modifications à une annotation de soudure, vous devez sélectionner l'annotation et modifier ses valeurs dans la boîte de dialogue. |
Les annotations (chenille, remplissage d'extrémité et symbole de soudure) ne sont pas associées aux constructions soudées du fichier modèle et ne sont pas mises à jour en cas de modification du modèle.
Si les symboles de soudure ou remplissages d'extrémité ont été créés dans le modèle, vous pouvez les extraire dans la vue de dessin. Les symboles de soudure et les remplissages d'extrémité sont mis à jour avec les modifications apportées au modèle.
Ajouter ou modifier des symboles de soudure
Choisissez Soudure pour créer un symbole de soudure avec ligne de repère. Le type et l'épaisseur de ligne, ainsi que la couleur et le jeu du symbole sont déterminés par le style de symbole de soudure.
 Afficher les symboles de soudure.
Afficher les symboles de soudure.
S'il n'y a aucun symbole de soudure dans le modèle, vous pouvez créer un symbole de soudure non associatif dans la vue de dessin.
|
|
|
Pour modifier un symbole de soudure non associatif, cliquez dessus et choisissez Modifier le symbole de soudure dans le menu contextuel. Dans la boîte de dialogue Symbole de soudure, modifiez les valeurs selon vos besoins, puis cliquez sur OK. Les symboles de soudure extraits du modèle doivent être modifiés dans la construction soudée.
Ajouter ou modifier des chenilles de soudure
Choisissez Chenille pour ajouter des chenilles de soudure à la géométrie d'une vue de dessin. Le type, la taille, l'angle et les autres options de format de la chenille sont déterminés par le style de cordon de soudure.
 Afficher les annotations de soudure. Lorsque des changements sont apportés au cordon de soudure d'angle du modèle, la longueur de l'arête de la chenille est mise à jour dans la vue de dessin, mais vous devez modifier manuellement la chenille pour changer la longueur du côté.
Afficher les annotations de soudure. Lorsque des changements sont apportés au cordon de soudure d'angle du modèle, la longueur de l'arête de la chenille est mise à jour dans la vue de dessin, mais vous devez modifier manuellement la chenille pour changer la longueur du côté.
S'il n'y a aucune chenille dans le modèle, vous pouvez créer un symbole de soudure non associatif dans la vue de dessin.
|
|
|
Déplacement de la chenille sur un autre côté : après avoir placé les côtés d'arc de la chenille sur le côté d'une arête, vous avez la possibilité de changer ce côté. Pour ce faire, sélectionnez le type pour les deux côtés dans la zone Type de la boîte de dialogue, puis sélectionnez de nouveau l'option pour un seul côté. Après avoir présélectionné l'option Un seul côté, la chenille suit votre curseur d'un côté à l'autre lorsque vous traversez l'arête dans la vue de dessin.
Modification d'une chenille positionnée sur une arête entière par une dotée d'un point de début/fin : le positionnement d'une chenille requiert la sélection d'une arête. Après avoir sélectionné l'arête sur laquelle la chenille doit s'afficher, cliquez sur Début/Fin dans l'onglet Style de la boîte de dialogue, puis sélectionnez les points de début et de fin sur l'arête. Il n'est pas nécessaire que les points sélectionnés soient géométriques, vous pouvez sélectionner des emplacements approximatifs.
Pour modifier une chenille, cliquez dessus avec le bouton droit de la souris et choisissez Modifier la chenille dans le menu contextuel. Entrez de nouvelles valeurs dans la boîte de dialogue Chenilles de soudure selon vos besoins et cliquez sur Appliquer. Cliquez sur OK pour fermer la boîte de dialogue.
Ajouter ou modifier des remplissages d'extrémité
Choisissez Remplissage d'extrémité pour ajouter des annotations de remplissage d'extrémité 2D à la géométrie d'une vue de dessin. La taille et les autres options de format sont déterminées par le style de cordon de soudure.
 Afficher les annotations de soudure. Les modifications apportées aux remplissages d'extrémité dans le modèle se répercutent sur les remplissages d'extrémité du dessin. Si vous avez personnalisé la longueur de côté d'un type prédéfini, vous devez modifier la taille manuellement.
Afficher les annotations de soudure. Les modifications apportées aux remplissages d'extrémité dans le modèle se répercutent sur les remplissages d'extrémité du dessin. Si vous avez personnalisé la longueur de côté d'un type prédéfini, vous devez modifier la taille manuellement.
S'il n'y a aucune chenille dans le modèle, vous pouvez créer un symbole de soudure non associatif dans la vue de dessin.
|
|
Remplissage d'extrémité de forme personnalisée : pour définir un remplissage d'extrémité personnalisé, suivez les étapes 1 à 4 ci-dessus. Définissez ensuite le remplissage d'extrémité dans la zone graphique. Lorsque vous avez terminé, cliquez sur Appliquer ou sur OK. |
Pour modifier un remplissage d'extrémité, sélectionnez celui qui vous intéresse dans la vue de dessin, cliquez dessus avec le bouton droit de la souris et choisissez Modifier le remplissage d'extrémité dans le menu contextuel. Dans la boîte de dialogue Remplissage d'extrémité, modifiez les valeurs selon vos besoins ou sélectionnez une valeur prédéfinie pertinente. Cliquez sur Appliquer pour appliquer les changements et poursuivre les modifications. Lorsque vous avez terminé, cliquez sur OK pour fermer la boîte de dialogue.
 . Pour en savoir plus sur les valeurs prédéfinies, reportez-vous à la rubrique
. Pour en savoir plus sur les valeurs prédéfinies, reportez-vous à la rubrique