Modifiez les descriptions textuelles, les valeurs de précision et de tolérance, le format des lignes de repère et d'autres détails.
|
|
Choisissez la commande Chanfrein pour ajouter une note de chanfrein à une vue de dessin. |
|
Vous pouvez placer une note de chanfrein sur une arête de modèle linéaire ou sur une ligne d'esquisse. Une ligne de référence, requise pour le calcul du chanfrein, doit correspondre à une arête de modèle linéaire ou une ligne d'esquisse partageant des extrémités avec le chanfrein ou coupant ce dernier. Il est possible d'attacher des notes de chanfrein à des chanfreins de vue ou d'esquisse. L'arête de chanfrein et l'arête de référence ne doivent pas nécessairement se trouver sur le même corps, le même modèle ou la même esquisse, mais elles doivent faire partie de la même vue. Dans cet exemple :
|
 |
 |
Si une arête de chanfrein est coupée par la limite d'une vue (interrompue, en coupe locale, en coupe ou de détail), la note de chanfrein se base sur l'arête complète. Par défaut, la ligne de repère est attachée au milieu de l'arête visible. |
Le formatage de la note de chanfrein est associé à un style de cote (ainsi qu'aux paramètres des styles secondaires de texte et de ligne de repère référencés par le style de cote).
Ajouter une note de chanfrein
- Sur le ruban, cliquez sur l'onglet Annoter
 le groupe de fonctions Notes de fonctions
le groupe de fonctions Notes de fonctions  Chanfrein.
Chanfrein.
- Sur le dessin, sélectionnez le modèle ou l'arête d'esquisse chanfreiné(e).
- Sélectionnez une arête ou une ligne de référence sur le modèle ou l'esquisse qui partage des extrémités avec le chanfrein ou qui coupe ce dernier. Vous ne pouvez pas sélectionner de lignes parallèles ou perpendiculaires.
- Placez la note de chanfrein à l'aide d'un clic. Le point d'attache par défaut correspond au milieu du chanfrein, mais après la création de la note, rien ne vous empêche de cliquer sur ce point d'attache et de le faire glisser ailleurs dans la vue.
- Poursuivez la création et le placement de notes de chanfrein, cliquez avec le bouton droit de la souris et choisissez Terminer pour quitter la procédure.
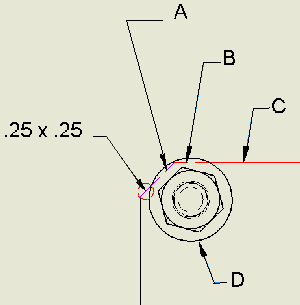 |
Remarque : Dans le cas de chanfreins utilisant les arêtes du modèle, il peut arriver que la géométrie masque partiellement le chanfrein et l'arête de référence sélectionnés ou encore que l'arête soit interrompue. Dans ce cas, les distances et les arêtes de chanfrein calculées sont dérivées des arêtes du modèle, pas simplement des parties visibles. La note de chanfrein est contrainte à la partie visible de l'arête sélectionnée, mais peut être déplacée ailleurs.
|
|
|
Dans cet exemple : |
||
|
A |
Arête de chanfrein (partie masquée) |
|
|
B |
Arête de référence (partie masquée) |
|
|
C |
Arête de référence (partie visible) |
|
|
D |
Corps masquant partiellement les arêtes |
|
Modifier une note de chanfrein
Le formatage des notes de chanfrein fait appel aux paramètres provenant du style Cote, et des styles secondaires Texte et Ligne de repère. Vous pouvez modifier le contenu ou le format d'une note de chanfrein.
- Cliquez sur la note voulue avec le bouton droit de la souris et choisissez Modifier la note de chanfrein dans le menu contextuel.
- Dans la boîte de dialogue Modifier la note de chanfrein, cliquez dans la boîte d'édition afin d'ajouter, de supprimer ou de modifier le texte. Le cas échéant, ajoutez un texte empilé à la note. Pour en savoir plus, reportez-vous à la rubrique Empilement de texte dans un dessin. Entrez une séquence d'empilage correcte, sélectionnez-la, cliquez avec le bouton droit de la souris et choisissez Empiler. Si la fonction d'empilage automatique est activée, les nombres fractionnaires comprenant un déclencheur d'empilement correct suivi d'un caractère neutre sont automatiquement empilés lors de la saisie du texte.
- Dans la zone Valeurs et symboles :
- Cliquez sur l'un des types de chanfrein afin d'ajouter les paramètres dans la zone d'édition. Par exemple, le chanfrein Distance/Angle ajoute <DIST1> X <ANGL> dans la boîte d'édition.
- Cliquez sur la flèche pour ajouter un symbole issu de la liste.
- Cliquez sur Précision et tolérance pour modifier les paramètres correspondants. Dans la boîte de dialogue Précision et tolérance, modifiez les paramètres selon vos besoins, puis cliquez sur OK pour fermer la boîte de dialogue.
- Cliquez sur OK pour fermer la boîte de dialogue Modifier la note de chanfrein.
 |
Remarque : Vous pouvez cliquer sur le texte du chanfrein afin de le déplacer, mais vous ne pouvez pas détacher la note de l'arête associée. Le format de décalage et de dépassement d'une ligne d'attache est déterminé par le style de ligne de repère associé au style de cote actif.
|
Ajouter un sommet ou une ligne de repère à une note de chanfrein
|
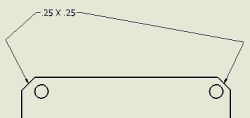 |
Modifier le texte de la note de chanfrein
La boîte de dialogue Formater le texte offre davantage d'options de modification du texte que la boîte de dialogue Modifier la note de chanfrein.
- Cliquez sur une note de chanfrein avec le bouton droit de la souris et choisissez Texte dans le menu contextuel.
- Dans la boîte de dialogue Formater le texte, servez-vous des commandes de texte afin de modifier la note :
- Modifiez les attributs de police, de taille, gras, italique et souligné.
- Modifiez l'espacement, la justification ou le pourcentage d'étirement.
- Modifiez le contenu de la note.
- Le cas échéant, ajoutez un texte empilé à la note. Pour en savoir plus, reportez-vous à la rubrique Empilement de texte dans un dessin. Entrez une séquence d'empilage correcte, sélectionnez-la, cliquez avec le bouton droit de la souris et choisissez Empiler. Si la fonction d'empilage automatique est activée, les nombres fractionnaires comprenant un déclencheur d'empilement correct suivi d'un caractère neutre sont automatiquement empilés lors de la saisie du texte.
- Cliquez sur OK pour fermer la boîte de dialogue.
Afficher ou masquer les unités de cote secondaires
Les notes de chanfrein permettent d'afficher les valeurs de cotes dans les deux unités de mesure spécifiées, principales et secondaires. Modifiez le style de cote si vous souhaitez changer les paramètres.
Incidence d'un style de cote sur le formatage d'une note de chanfrein
|
Le format par défaut de la note dépend des paramètres disponibles dans l'onglet Notes et lignes de repère du style de cote associé. Comme indiqué dans la section Editeur de styles et de normes - Style de cote, certains paramètres dans l'onglet Notes et lignes de repère sont spécifiques aux notes de chanfrein. De plus, les paramètres suivants, proposés sous les différents onglets de la boîte de dialogue du style de cote pertinent, définissent également le formatage des notes de chanfrein : |
||||
|
Onglet Unités |
Onglet Affichage |
Onglet Texte |
Onglet Tolérance |
Onglet Notes et lignes de repère |
|
Unités, Valeur linéaire |
Jeu (C) |
Style de texte principal |
Options d'affichage - Affichage de la tolérance zéro |
Style de ligne de repère |
|
Unités, Valeur décimale |
Style de texte de tolérance |
Options d'affichage - Affichage min/sec de l'arc zéro |
Justifier le texte sur la ligne de repère |
|
|
Unités linéaires, Format |
Justification de la tolérance |
Zéro à gauche |
Orientation de l'indication |
|
|
Unités linéaires, Précision |
Taille du texte de tolérance |
Zéro à droite |
Alignement de l'indication |
|
|
Affichage angulaire |
Préfixe |
|||
|
Unités angulaires, Précision |
Suffixe |
|||