Pour contrôler la visibilité des éléments de référence dans une zone de définition, vous devez associer chacun des éléments de référence à la zone de définition.
- Sélectionnez l'élément de référence adéquat (par exemple, une ligne de quadrillage).
- Dans la palette Propriétés, sélectionnez la zone de définition souhaitée dans le champ correspondant.
Imaginons un projet contenant deux zones intitulées Zone de définition 1 et Zone de définition 2. Choisissez la première dans la liste déroulante.
- Cliquez sur Appliquer.
Les données de la zone concernée n'apparaîtront que dans les vues dont le plan de coupe croise la zone de définition sélectionnée. Si le plan de coupe d'une vue se trouve en dehors de la zone définie, les données associées ne figurent pas dans la vue.
Par exemple, dans la vue située dans la partie supérieure de l'illustration ci-dessous, des zones de définition s'affichent autour du bâtiment principal et de l'aile aviaire. La zone de définition 1 a été appliquée aux lignes de quadrillage du bâtiment principal, tandis que la zone de définition 2 a été appliquée aux lignes de quadrillage de l'aile aviaire. Ainsi, seules les lignes de quadrillage appliquées à la partie adéquate du bâtiment s'affichent dans chacune des vues dépendantes (partie inférieure de l'illustration).
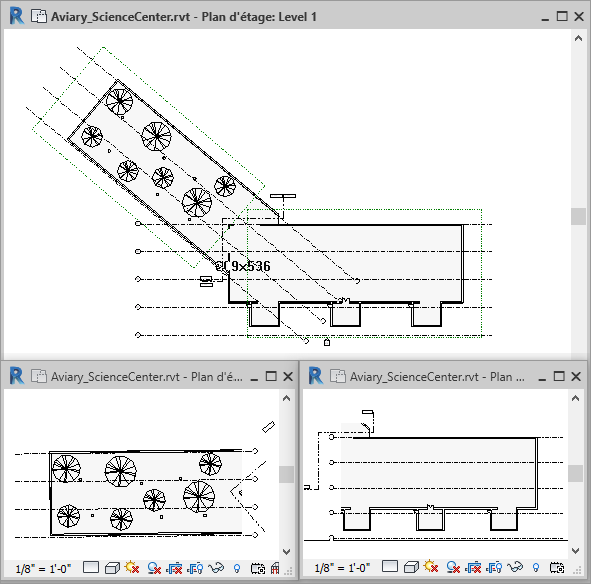 Conseil : Si le plan de coupe d'une vue en coupe croise la zone de définition, les données apparaissent dans la vue en coupe.
Conseil : Si le plan de coupe d'une vue en coupe croise la zone de définition, les données apparaissent dans la vue en coupe.
Redimensionnement des données avec la zone de définition
Pour faire glisser l'étendue des données associées à une zone de définition, sélectionnez la zone de définition concernée et faites-la glisser. Les données qui lui sont associées se déplacent en même temps.
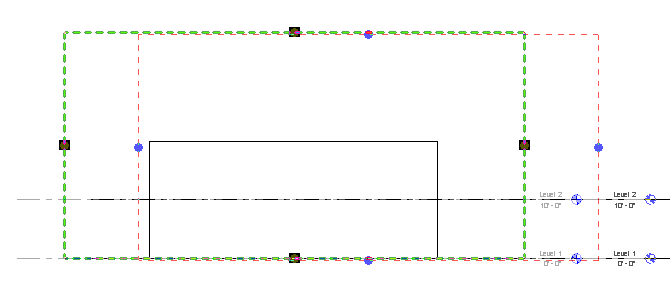
Zone de définition déplacée, entraînant les lignes de niveau qui lui sont associées
Pour restaurer les étendues par défaut d'une donnée de niveau, sélectionnez le niveau concerné, cliquez à l'aide du bouton droit de la souris et choisissez Rétablir les étendues 3D. L'étendue de modèle 3D ne peut pas être déplacée à partir de l'arête d'une zone de définition à laquelle elle est affectée, mais l'étendue 2D peut être modifiée dans une vue. Cet outil rétablit la position par défaut de l'étendue : légèrement décalée à l'extérieur de la zone de définition.