Amikor összetett rajzokon dolgozik, előfordulhat, hogy ki szeretne kapcsolni néhány fóliát, lefagyasztani néhány fóliát, illetve módosítani más fóliák tulajdonságait. Ha bármikor vissza kíván térni ehhez a fóliakészlethez és annak tulajdonságaihoz, a fóliaállapotok használata megkönnyíti ezt. A fóliaállapotok olyanok, mint a fóliaállapot létrehozásakor meglévő fóliák és fóliabeállítások pillanatképei. A fóliaállapot el lesz mentve a rajzhoz, és bármikor visszaállítható. Exportálhatja is a fóliaállapotot, illetve importálhatja másik rajzba. A fóliaállapotok egyéb felhasználása:
- Használat előtt mentheti a fóliák kezdeti állapotát egy ügyfélrajzban
- Ha a CAD-szabványok módosulnak, a fóliaállapot segítségével frissítheti a fóliák tulajdonságait az új CAD-szabványoknak megfelelően
- Azonos fólia-felülírásokat alkalmazhat több különböző nézetablakban
Kezdeti lépések
Lássunk néhány példát. Az AutoCAD alkalmazással együtt telepített mintarajzok közül fogunk használni egyet.
- Nyissa meg a VW252-02-0142.DWG mintarajzot. Ez a mintarajz a C:\Program Files\Autodesk\AutoCAD {release}\Sample\Sheet Sets\Manufacturing mappában található, ahol a {release} a termék kiadásának száma (például 2021).
Megjegyzés: Nem jelent problémát, ha a rajzot írásvédettként nyitja meg ezekhez a gyakorlatokhoz.
- Váltson az Alaplemez elrendezésre.
- Nyissa meg a Fóliatulajdonság-kezelőt a FÓLIA paranccsal. Keres
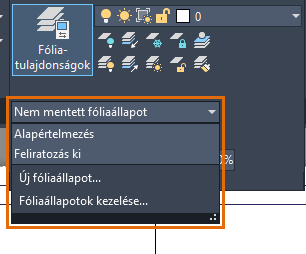
Fóliaállapotok mentése
Először mentse a fóliák aktuális állapotát, hogy egyszerűen vissza lehessen állítani azokat.
- A Fóliatulajdonság-kezelőben kattintson a Fóliaállapot-kezelőre.

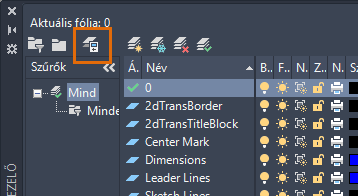
Megnyílik a Fóliaállapot-kezelő párbeszédpanel.
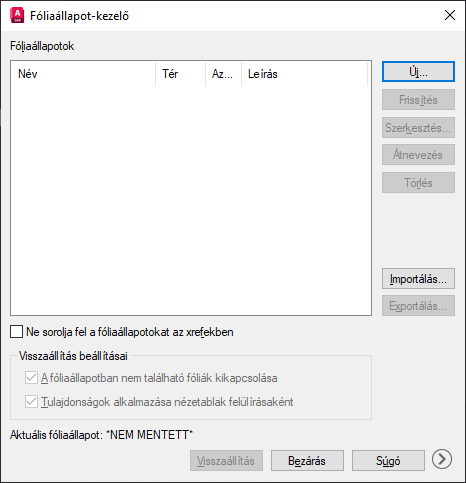
- A Fóliaállapot-kezelőben kattintson az Új gombra.
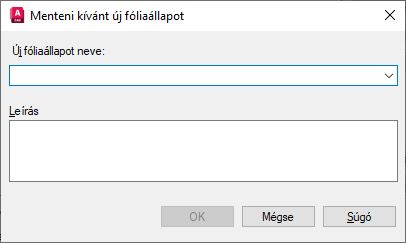
- Adja meg a fóliaállapot nevét (például Default), majd kattintson az OK gombra.
- Kattintson a Bezárás gombra a rajzhoz való visszatéréshez.
Most módosítani fogunk néhány fóliatulajdonságot, illetve menteni fogunk egy újabb fóliaállapotot.
- Kapcsolja ki a következő fóliákat: 2dTransTitleBlock, Dimensions, Leader Lines és Text.
- Módosítsa a Középpontjel fólia színét vörösre. Annak érdekében, hogy a színmódosítás csak ebben a nézetablakban legyen alkalmazva, válassza ki a színt az NA színe oszlopban.
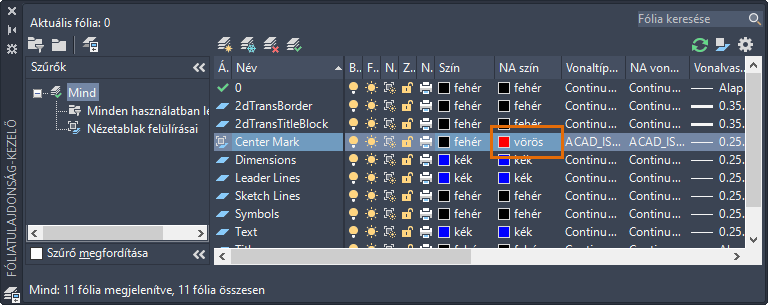
Most mentse ezt fóliaállapotként, hogy egyszerűen vissza lehessen térni ehhez a fóliatulajdonság-készlethez.
- A Fóliatulajdonság-kezelőben kattintson a Fóliaállapot-kezelőre.

- A Fóliaállapot-kezelőben kattintson az Új gombra.
- Adja meg a fóliaállapot nevét (például Annotation Off), és kattintson az OK, majd a Bezárás gombra.
Fóliaállapot visszaállítása
A mentett fóliaállapotok bármikor visszaállíthatók.
- Kattintson a Fóliaállapot-kezelőre.

- Válassza ki a korábban létrehozott Default fóliaállapotot, majd kattintson a Visszaállítás gombra. Az összes fólia és a Középpontjel színe is vissza lett állítva.
Most váltson vissza az Annotation Off fóliaállapotra.
- Kattintson a Fóliaállapot-kezelőre.

- Válassza ki az Annotation Off fóliaállapotot.
- Jelölje be a Tulajdonságok alkalmazása nézetablak felülírásaként jelölőnégyzetet, mivel elrendezésben dolgozunk.
- Kattintson a Visszaállítás menüpontra.
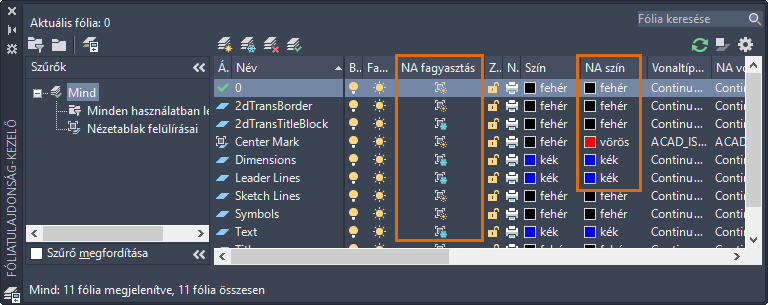
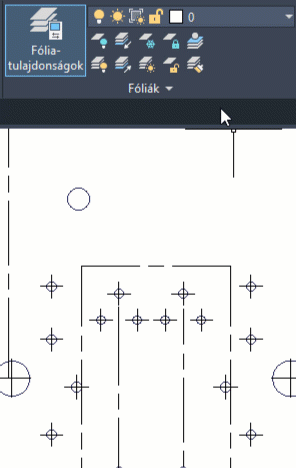
A fóliaállapot visszaállításához kattintson annak nevére a legördülő listában.
Fóliaállapot exportálása és importálása
Ha a rajzokon több azonos fólianevet használ, időt takaríthat meg, ha fóliaállapotokat exportál a rajzból, majd importálja azokat egy másik rajzba.
- Kattintson a Fóliaállapot-kezelőre.

- Válassza ki az Annotation Off fóliaállapotot, majd kattintson az Exportálás gombra.
Megjegyzés: Egyszerre csak egy fóliaállapotot exportálhat.
- Adja meg az exportált fájl nevét, és válasszon ki egy mappát. A fóliaállapotok szövegfájlban lesznek mentve, .las kiterjesztéssel.
- Nyissa meg a VW252-03-1200.DWG fájlt a korábban használt helyről.
- Nyissa meg a Fóliaállapot-kezelőt, majd kattintson az Importálás gombra.
- Keresse meg és válassza ki a korábban létrehozott .las fájlt.
- Törölje A fóliaállapotban nem található fóliák kikapcsolása jelölőnégyzet jelölését. A fóliaállapot visszaállítása nem érinti azokat a fóliákat, amelyek nem abban a rajzban voltak, ahol a fóliaállapotot létrehozták.
- Kattintson a Visszaállítás menüpontra.
Fóliaállapot szerkesztése
Bármikor hozzáadhat és eltávolíthat fóliákat a fóliaállapot esetében. A fóliatulajdonságokat is módosíthatja a fóliaállapoton belül. Továbbra is a VW252-03-1200.DWG fájlt használva, szerkeszteni fogjuk az importált fóliaállapotot.
- Kattintson a Fóliaállapot-kezelőre.

- Válassza ki az Annotation Off fóliaállapotot, majd kattintson a Szerkesztés gombra.
- Kapcsolja be a Text fóliát.
- Válassza ki a Leader Lines fóliát, majd kattintson az Eltávolítás gombra.
 Megjegyzés: Ezzel eltávolítja a fóliát a fóliaállapotból, de a rajzból nem.
Megjegyzés: Ezzel eltávolítja a fóliát a fóliaállapotból, de a rajzból nem. - A fóliaállapotba bele nem foglalt fólia hozzáadásához kattintson a Hozzáadás gombra.

- Válassza a Metszetnézet vonalai lehetőséget, majd kattintson az OK gombra.
- Kapcsolja ki a Metszetnézet vonalai beállítást.
Megjegyzés: A fóliák hozzáadása akkor is hasznos, ha a fóliaállapot létrehozása után ad hozzá új fóliákat egy rajzhoz.
- Kattintson a Mentés gombra.
Összefoglalás
A fóliaállapotokkal időt takaríthat meg, illetve segítenek a fóliaszabványok karbantartásában.