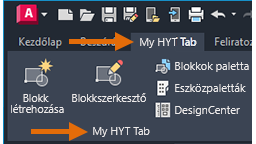Előfordult már, hogy a kedvenc parancsait és vezérlőit tartalmazó egyéni szalaglapot és -panelt szeretett volna hozzáadni? Lehet, hogy egy képernyőmegosztáson látta az egyik munkatársa testre szabott AutoCAD-szalagját, és hasznosnak találta, hogy bizonyos parancsokat a különböző lapok közötti gyakori váltás nélkül el lehet érni. A testre szabott szalag révén növelhető a hatékonyság, és általa időt takaríthat meg a feladatok végrehajtása során.
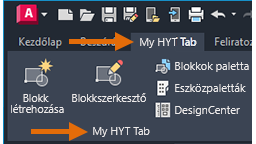
Új szalagpanel létrehozása
Ebben a gyakorlatban egy My HYT Panel nevű szalagpanelt fog létrehozni.
- Kattintson a következőkre: . Keres
Megjegyzés: A CUI-szerkesztőt az állapotsoron a Munkaterületek közötti váltás Keres
 Testreszabás paranccsal is megnyithatja.
Testreszabás paranccsal is megnyithatja.
- A Testreszabás lap <fájlnév> testreszabási beállításai ablaktábláján kattintson a Szalag elem melletti pluszjelre (+) a csomópont kibontásához.
- Kattintson a jobb gombbal a Panelek csomópontra, és válassza az Új panel lehetőséget.
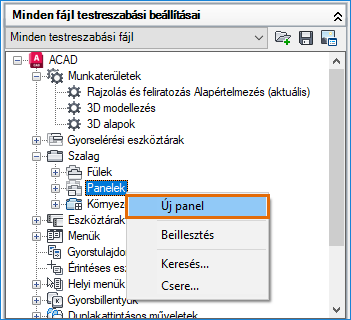
- Adja meg a My HYT Panel nevet az új panel számára.
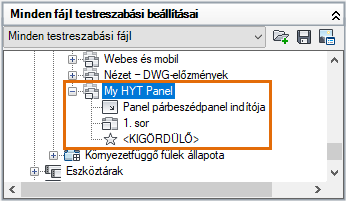
A My HYT Panel a panelek listájának aljára kerül.
- Kattintson az Alkalmaz gombra.
Egy későbbi gyakorlatban a My HYT Panel egy új szalaglaphoz fogja hozzáadni.
Parancsok hozzáadása szalagpanelhez
Ebben a gyakorlatban öt, blokkal kapcsolatos parancsot fog hozzáadni az imént létrehozott My HYT Panel nevű szalagpanelhez.
- Szükség esetén keresse meg a CUI-szerkesztőben az újonnan létrehozott szalagpanelt (My HYT Panel).
- A Parancslista panel Keresés a parancslistában szövegmezőjébe írja be a következőt: blokk. Jelölje ki a Blokk készítése (BLOKK parancs) lehetőséget, és húzza a My HYT Panel 1. sorába.
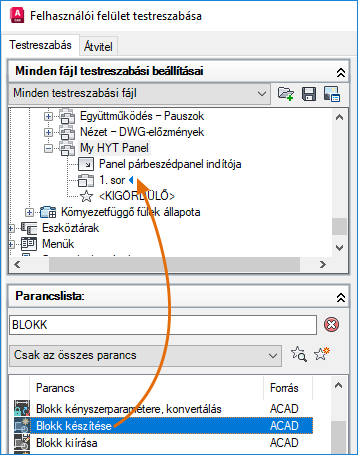
- Válassza k az 1. sorhoz hozzáadott Blokk készítése parancsot.

Ezután állítsa be, hogyan jelenjen meg a parancsgomb a panelen.
- A Tulajdonságok panel jobb oldalán lévő Megjelenés területen kattintson a Gombok stílusa legördülő listára, és válassza a Szöveges nagy (függőleges) lehetőséget.
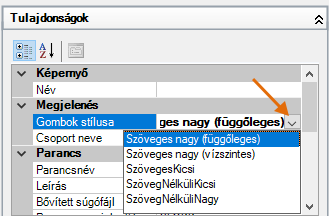
- A Megjelenítés terület Név szövegmezőjébe írja be a Blokk létrehozása kifejezést, majd nyomja le az Enter billentyűt. A Panel előnézete panelen tekintheti meg a tulajdonságmódosításokat.
Most ismételjük meg a folyamatot, további parancsokat adva a szalagpanelhez. Kipróbálunk néhány egyéb megjelenítési tulajdonságot is.
- A „blokk” keresés eredményeit felhasználva jelölje ki a Blokkszerkesztő (BSZERK parancs) elemet, és húzza a Blokk létrehozása terület 1. sorába. A helyet jelző vonal segítségével helyezze el a vezérlőt.
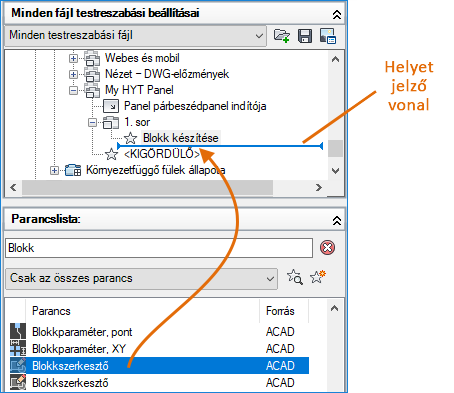
- Válassza ki az 1. sorban hozzáadott Blokkszerkesztő parancsot, és válassza a Szöveges nagy (függőleges) gombstílust.
- A Megjelenítés terület Név szövegmezőjébe írja be a Blokk-\nszerkesztő kifejezést, majd nyomja le az Enter billentyűt.
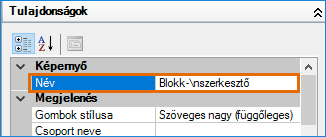 Megjegyzés: A \n miatt a címke két sorban jelenik meg. A \n eltűnik az Enter billentyű lenyomása után, vagy amikor a szövegmező kikerül a fókuszból. Ha nem látja a módosításokat a Panel előnézete területen, kattintson a My HYT Panel 1. sorára az előnézet frissítéséhez.
Megjegyzés: A \n miatt a címke két sorban jelenik meg. A \n eltűnik az Enter billentyű lenyomása után, vagy amikor a szövegmező kikerül a fókuszból. Ha nem látja a módosításokat a Panel előnézete területen, kattintson a My HYT Panel 1. sorára az előnézet frissítéséhez.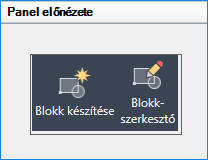
- A Keresés a parancslistában szövegmezőben keressen az alábbi, félkövér betűvel megjelenő szövegre, és adja hozzá a megfelelő vezérlőelemeket az 1. sorhoz.
- blokkok (BLOKKPALETTA parancs)
- eszközpaletták (ESZKÖZPALETTÁK parancs)
- designcenter (ADCENTER parancs)
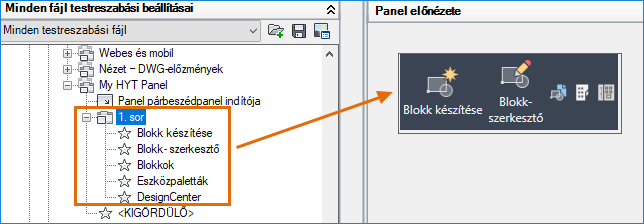
A Blokkok paletta, az Eszközpaletták és a DesignCenter parancs gombjai az alapértelmezett Szöveg nélküli kicsi gombstílussal lesznek hozzáadva az 1. sorhoz.
- A módosítások mentéséhez kattintson az Alkalmaz gombra.
Parancsok áthelyezése egy új alpanelre
Tegyük fel, hogy meg szeretné tartani a kisebb parancsgombokat, de a panelen több sorba szeretné rendezni őket. Az alábbi lépések azt mutatják be, hogy hogyan hozhat létre alpanelt, és hogyan rendezheti több kisebb sorba a Blokkok paletta, az Eszközpaletták és a DesignCenter parancsgombokat.
- A My HYT Panel területén kattintson a jobb gombbal az 1. sorra, majd válassza az Új alpanel lehetőséget.
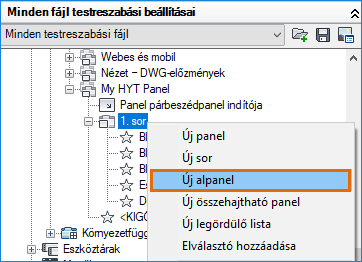
Ekkor létrejön egy új alpanel (1. alpanel néven) a My HYT Panel területén. Alapértelmezés szerint az új alpanel egy sort tartalmaz.
- Kattintson a jobb gombbal az 1. alpanelre, és válassza az Új sor lehetőséget. Ismételje meg ezt a lépést, amíg három sor jön létre az 1. alpanelen.
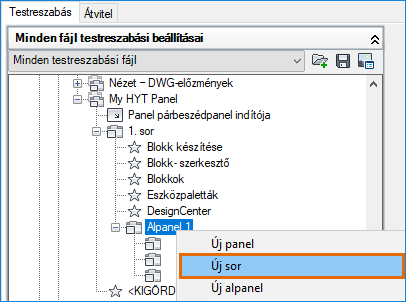
- Az 1. sorban jelölje ki a Blokkok elemet, és húzza az alpanel első sorába.
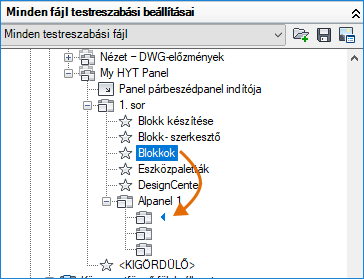
- Válassza ki az 1. alpanelhez hozzáadott Blokkok parancsot.
- A Tulajdonságok panelen adja meg a következőket:
- A Megjelenés terület Gombok stílusa legördülő listában válassza a Szöveges kicsi lehetőséget.
- A Megjelenítés terület Név szövegmezőjébe írja be a Blokkok paletta kifejezést.
- Helyezze át az Eszközpaletták és a DesignCenter parancsot az alpanel második és harmadik sorába.
- Válassza a Szöveges kicsi gombstílust az Eszközpaletták és a DesignCenter parancs esetében.
- A Panel előnézete területen igény szerint állítsa be a parancsgombok elhelyezését és neveit.
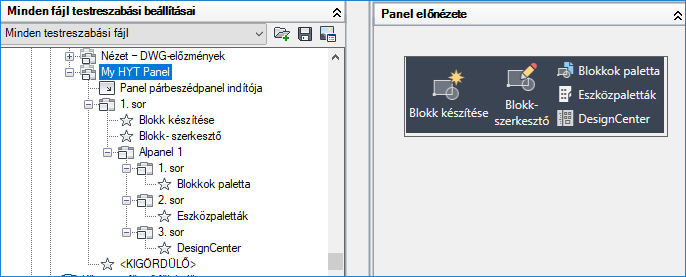
- A módosítások mentéséhez kattintson az Alkalmaz gombra.
Új szalaglap létrehozása
Most, hogy rendelkezik egy új szalagpanellel, hozzon létre egy új szalaglapot, és adja hozzá a My HYT Panel.
- A CUI-szerkesztő Testreszabás lapja <fájlnév> testreszabási beállításai panelen kattintson a Szalag csomópont melletti pluszjelre (+) a csomópont kibontásához.
- Kattintson a jobb gombbal a Lapok csomópontra, és válassza az Új lap lehetőséget.
- Adja meg a My HYT Tab nevet az új lap számára.
A My HYT Tab a lapok listájának aljára kerül. Most hozzáadhatja a My HYT Panel nevű szalagpanelt ehhez az új laphoz.
- A Szalag csomópontban kattintson a Panelek csomópont mellett lévő pluszjelre (+) a csomópont kibontásához.
- A Panelek csomópontban kattintson a jobb gombbal a My HYT Panel elemre, és válassza a Másolás lehetőséget.
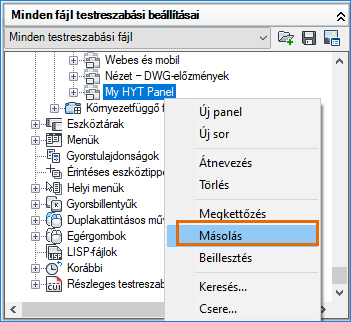
- A Lapok csomópontban kattintson a jobb gombbal a My HYT Tab elemre, és válassza a Beillesztés lehetőséget.
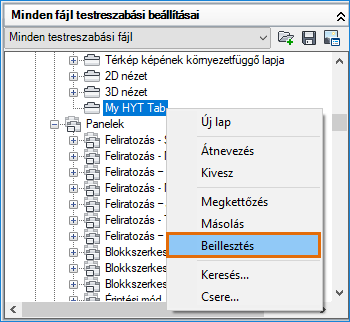 A My HYT Panel hivatkozása hozzá lett adva a My HYT Tab laphoz.
A My HYT Panel hivatkozása hozzá lett adva a My HYT Tab laphoz.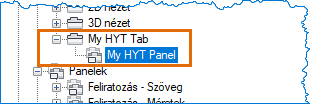
- Kattintson az Alkalmaz gombra.
Szalaglap hozzáadása munkaterülethez
Az új szalaglapok nem kerülnek rá automatikusan a munkaterületre. Az alábbi lépések azt mutatják be, hogyan adhatja hozzá a My HYT Tab lapot az aktuális munkaterülethez.
- A CUI-szerkesztő Testreszabás lapja <fájlnév> testreszabási beállításai panelen kattintson a Munkaterületek csomópont melletti pluszjelre (+) a csomópont kibontásához.
- Válassza ki az aktuális munkaterületet, és kattintson a Munkaterület testreszabása lehetőségre a Munkaterület tartalma panelen.
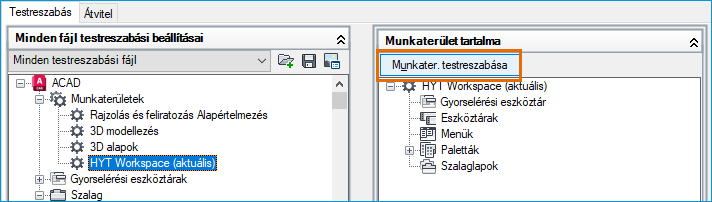
- A <fájlnév> testreszabási beállításai panelen kattintson a Szalag és a Lapok csomópont melletti pluszjelre (+) a csomópontok kibontásához.

- Tekintse meg a My HYT Tab lapot.
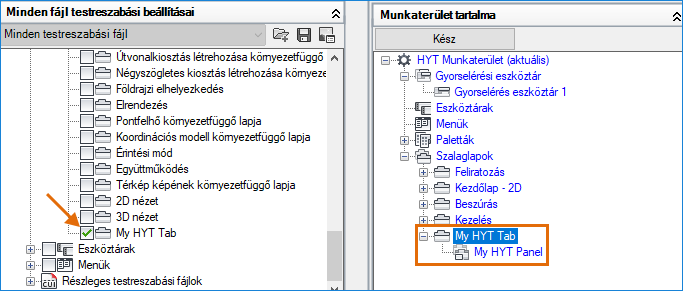
A My HYT Tab a Munkaterület tartalma panel Szalaglapok csomópontjához lett hozzáadva.
- A Munkaterület tartalma területen kattintson a Kész gombra.
- Kattintson az OK gombra a módosítások mentéséhez és a CUI-szerkesztő bezárásához.
- A szalagon kattintson a My HYT Tab lapra a My HYT Panel és annak parancsai megtekintéséhez.