Amikor egy rajz objektumaival dolgozunk, gyakran vétünk hibákat vagy nézünk el valamit. Előfordulhat például, hogy helytelen értéket rendel egy objektumhoz, vagy nem a megfelelő fólián hoz létre egy objektumot. Vagy esetleg frissítenie kell egy rajzot, amelyet valaki más hozott létre. Bár törölheti és újrarajzolhatja az objektumokat, a legtöbb esetben egyszerűbb csak módosítani a meglévő objektum tulajdonságait.
- A Tulajdonságok paletta használata
- A Gyorstulajdonságok paletta használata
- A szalag Tulajdonságok paneljének használata
- Az objektum fóliájának módosítása
- Tulajdonságok másolása és beillesztése az egyik objektumból a másikba (TULMÁSOL parancs)
Megjegyzés: További információ az objektumtulajdonságok másolásáról: Próbálta már? – Tulajdonságok másolása.
Ebben a Próbálta már? cikkben csak azt fogjuk megvizsgálni, hogyan szerezhetünk be rajzinformációkat, illetve hogyan szerkeszthetünk objektumtulajdonságokat a Tulajdonságok paletta használatával.
A Tulajdonságok paletta
Minden AutoCAD-objektumnak saját tulajdonságkészlete van. Az általános tulajdonságok, például a szín, a fólia, a vonaltípus, a vonaltípus léptéke, a vonalvastagság és néhány egyéb tulajdonság a legtöbb objektum esetében azonosak. Egyes objektumok saját tulajdonságokkal rendelkeznek.
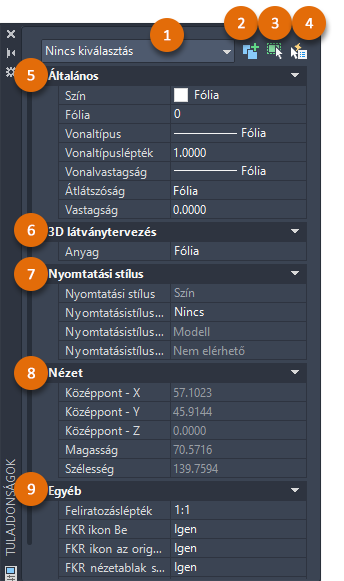
| Szám | Név | Leírás |
|---|---|---|
| 1 | Objektumtípus-szűrő | Megjeleníti a kiválasztott objektumok típusát. Az Objektumtípus-szűrő legördülő listát akkor használja, ha többféle típusú objektumot választ ki, és egyszerre egy objektumtípus tulajdonságait szeretné módosítani. |
| 2 | A PICKADD rendszerváltozó értékének átváltása | A PICKADD rendszerváltozót be (1) és ki (0) kapcsolja. Amikor a PICKADD rendszerváltozó be van kapcsolva ( ), akkor minden, egyedileg vagy kiválasztási ablakkal kijelölt objektum hozzáadódik az aktuális kiválasztási halmazhoz. Amikor a PICKADD rendszerváltozó ki van kapcsolva ( ), akkor minden, egyedileg vagy kiválasztási ablakkal kijelölt objektum hozzáadódik az aktuális kiválasztási halmazhoz. Amikor a PICKADD rendszerváltozó ki van kapcsolva ( ), akkor a kijelölt objektumokra cserélődik ki a kiválasztási halmaz. ), akkor a kijelölt objektumokra cserélődik ki a kiválasztási halmaz.
Megjegyzés: Ha a PICKADD rendszerváltozó értéke 0, a Shift billentyűt lenyomva tartva adhat hozzá objektumokat az aktuális kiválasztási halmazhoz.
|
| 3 | Objektumok kijelölése | A kívánt objektumok kijelölése bármely kiválasztási módszerrel. A kijelölt objektumok közös tulajdonságai megjelennek a Tulajdonságok palettában. Ezután módosíthatók a kijelölt objektumok tulajdonságai a Tulajdonságok palettában, emellett a kijelölt objektumokon más módosítás is elvégezhető egy szerkesztő parancs beírásával. |
| 4 | Gyors kijelölés | Megjeleníti a Gyors kijelölés párbeszédpanelt. A Gyors kijelölés segítségével a szűrőfeltételek alapján hozhat létre kiválasztási halmazokat. |
| 5 | Általános | Megjeleníti a kijelölt objektum általános tulajdonságait vagy az aktuális rajz beállításait (ha semmi nincs kijelölve). Ez a szakasz a fóliaeszközök készletét is tartalmazza. |
| 6 | 3D látványtervezés | Megjeleníti az aktuális rajz vagy kiválasztás 3D látványtervezési tulajdonságait. |
| 7 | Nyomtatási stílus | Megjeleníti a nyomtatási stílus beállításait, beleértve a nyomtatásistílus-táblázat aktuális rajzhoz vagy egy kiválasztott objektumhoz rendelhető beállításait. |
| 8 | Nézet | Ha nincs kiválasztott objektum, akkor az aktuális nézetbeállításokat jeleníti meg. |
| 9 | Egyéb | Egyéb rajzbeállításokat és nézetablak-tulajdonságokat jelenít meg, például az aktuális feliratozásléptéket, az FKR ikon megjelenítési beállításait és a látványstílust. |
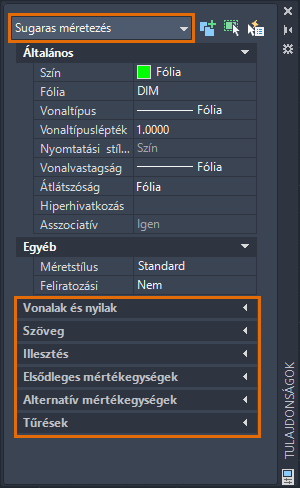
A Tulajdonságok paletta megjelenítése
- Az összes új objektumhoz használandó aktuális tulajdonságok megtekintése és módosítása.
- A kijelölt objektum tulajdonságainak megtekintése és módosítása.
- Az összes kijelölt objektumra érvényes, közös tulajdonságok elérése.
- Rajz- vagy nézetablak-tulajdonságok megtekintése, ha nincs kiválasztva objektum.
- Kattintson a

 Keres
Keres
- A parancspromptba írja be a következőt: PR (TULAJDONSÁGOK parancs).
- Kattintson a jobb gombbal egy kiválasztott objektumra, és válassza a Tulajdonságok lehetőséget.
- Nyomja le a Ctrl+1 billentyűkombinációt.
A Tulajdonságok paletta átméretezhető, rögzíthető a rajzablak bármelyik oldalán, áthelyezhető egy másik helyre, vagy egy másodlagos monitorra helyezhető.
Objektum tulajdonságainak szerkesztése
A rajz aktuális beállításainak megjelenítésén kívül a Tulajdonságok paletta hatékony eszköz az objektumtulajdonságok szerkesztéséhez. Ebben a gyakorlatban néhány tulajdonságmódosítást hajtunk végre egy egyszerű mechanikus alkatrész esetében.
- Rajzoljon az alább láthatóhoz hasonlót.
Megnyithat egy saját rajzot is.
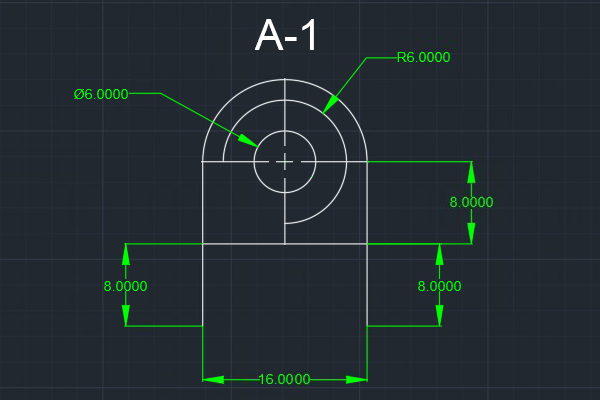
- Ha a Tulajdonságok paletta még nincs megnyitva, kattintson a

 Keres
Tipp: A Ctrl+1 billentyűkombinációval egyszerűen megjelenítheti vagy elrejtheti a Tulajdonságok palettát.
Keres
Tipp: A Ctrl+1 billentyűkombinációval egyszerűen megjelenítheti vagy elrejtheti a Tulajdonságok palettát. - Jelölje ki a középpontjelet.
A kiválasztott középpontjel tulajdonságai megjelennek a Tulajdonságok palettán.
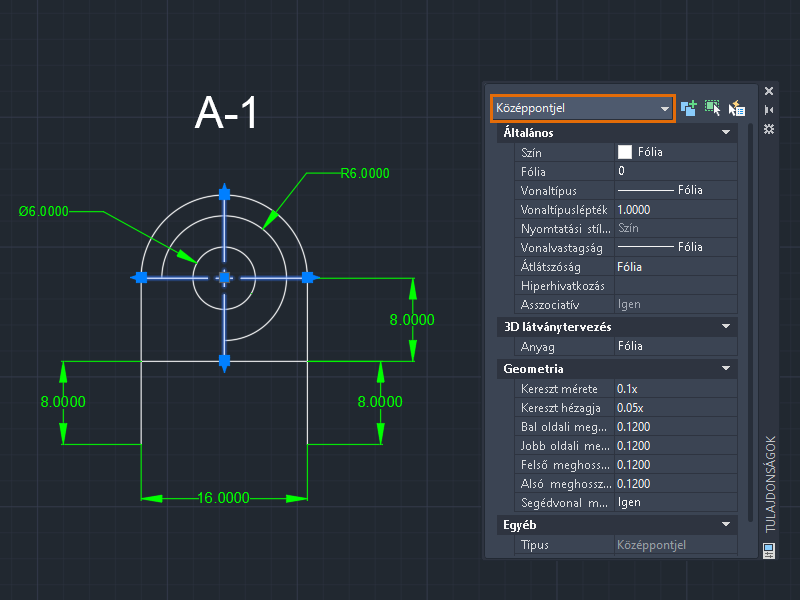
További információ az objektumok kiválasztásáról: Próbálta már? – Ablak, felfűzés, szabadkézi kijelölés és egyebek.
- A Tulajdonságok paletta Általános területén válasszon ki egy színt, például a világoskéket.
- Az egyes középvonal-meghosszabbítások meghosszabbításához a Geometria területen módosítsa a Bal oldali, Jobb oldali, Felső és Alsó segédvonal értékeket. Ebben a példában az összes meghosszabbítást 3,5000 értékre módosítottam.
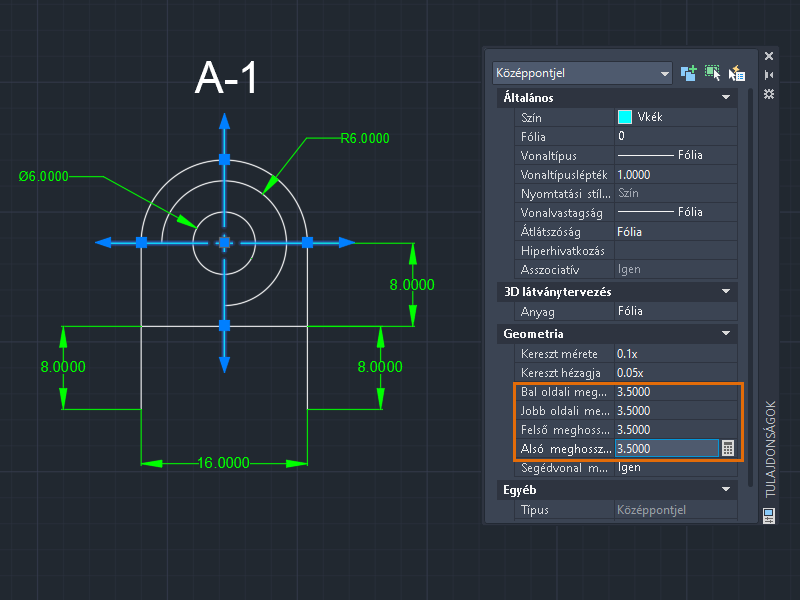 Tipp: A középpontjel többfunkciós középső fogója segítségével a négy középvonal-meghosszabbítás hosszát is egységesen módosíthatja. A fogókkal való szerkesztés további módszereiért lásd: Próbálta már? – Találjon fogást!.
Tipp: A középpontjel többfunkciós középső fogója segítségével a négy középvonal-meghosszabbítás hosszát is egységesen módosíthatja. A fogókkal való szerkesztés további módszereiért lásd: Próbálta már? – Találjon fogást!. - A kijelölés törléséhez nyomja le az Esc billentyűt.
- Próbáljunk ki egy másik objektumot. Jelölje ki a vonalláncot.
Figyelje meg, hogy a vonallánchoz elérhető tulajdonságok különböznek a középpontjel esetében elérhető tulajdonságoktól.
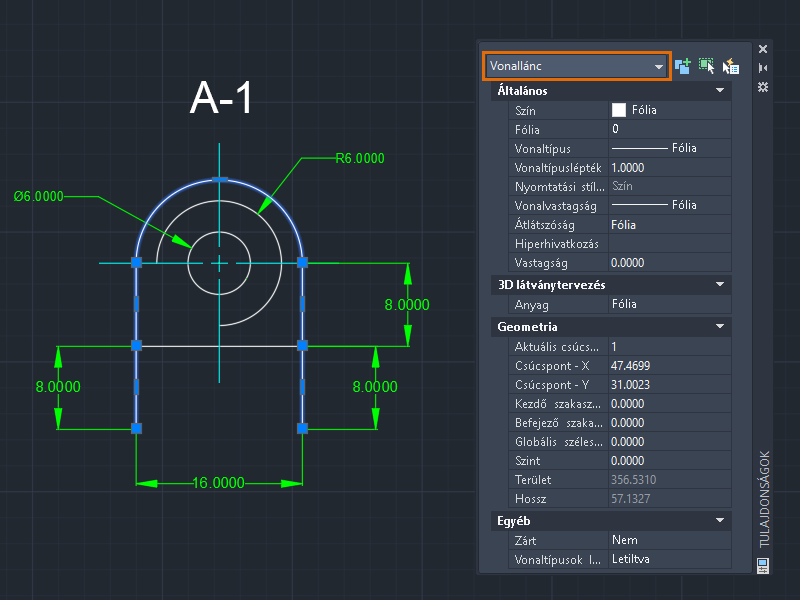
- Az első csúcspont beállításához a Tulajdonságok paletta Geometria területén kattintson az Aktuális csúcspont mezőre.
Egy X jelölő jelzi a szerkesztett vonallánc csúcspontját. Egyszerre csak egy csúcspontot szerkeszthet.
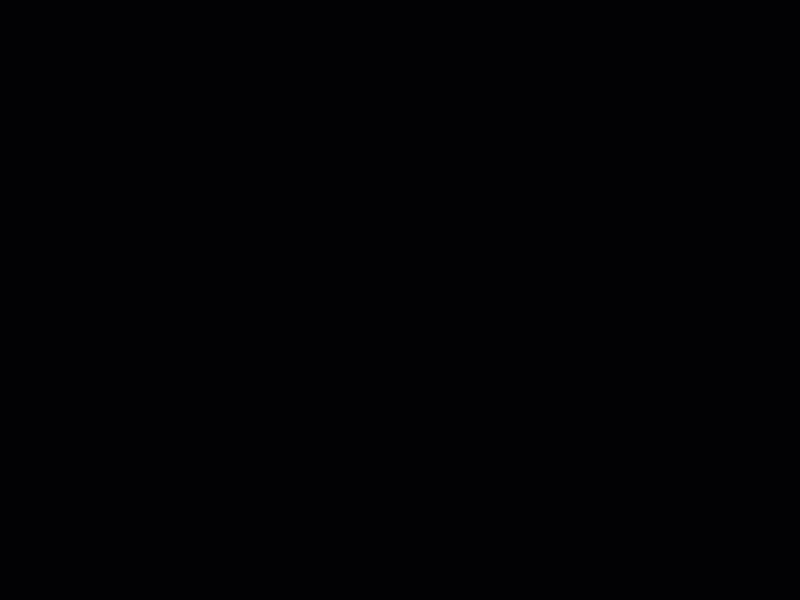
- Az Aktuális csúcspont tulajdonság esetében válassza az 1 értéket.
- Módosítsa a csúcspont X/Y értékeit, és figyelje meg, hogy mi történik. Ebben a példában a Csúcspont - Y értéket módosítottam (31,0023 értékről 25,0023 értékre) az első csúcspont függőlegesen lefelé való mozgatásához.
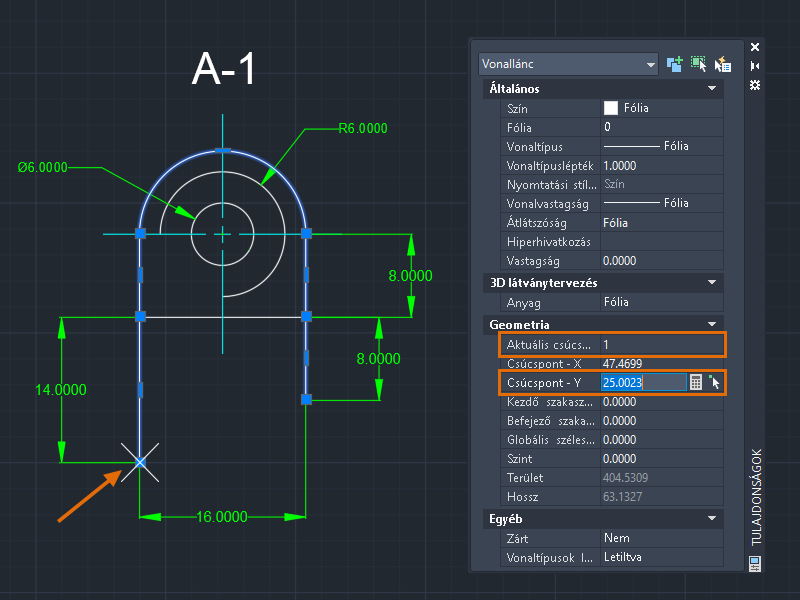 Megjegyzés: A méret automatikusan frissül, ha a csúcspont módosul.
Megjegyzés: A méret automatikusan frissül, ha a csúcspont módosul. - Válasszon ki egy másik csúcspontot az Aktuális csúcspont érték melletti léptető nyilaira kattintva. Ebben a példában az utolsó csúcspontot választottam ki, és ugyanazt a Csúcspont - Y értéket adtam meg, mint az első csúcspont esetében.
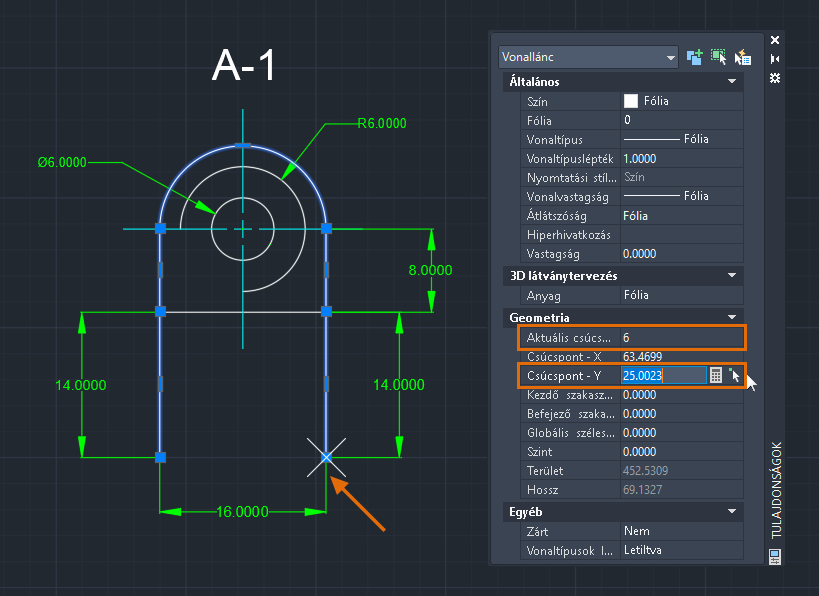
Ezzel a vonallánc első és utolsó csúcspontja egymáshoz lett igazítva. A csúcspontok szerkesztésének ez a módja akkor hasznos, ha ismeri a kívánt abszolút koordinátákat.
A vonalláncok egy vagy több vonal- vagy ívszakaszból állnak. A csúcspont a szakasz kezdő- és végpontját határozza meg. A csúcspontok sorrendje a vonallánc létrehozásának módját követi.
Tegyük fel, hogy meg kívánja hosszabbítani a vonallánc egyes szakaszait.
Több objektum tulajdonságainak szerkesztése
Ha több objektumot jelöl ki, csak a közös tulajdonságok jelennek meg a Tulajdonságok palettán. Ezen tulajdonságok némelyike módosítható, és a tulajdonságokon végrehajtott módosítások a kiválasztási halmaz összes objektumára alkalmazva lesznek. A Tulajdonságok paletta segítségével több objektum tulajdonságát állíthatja be ugyanarra az értékre.
Ha az összes kijelölt objektum azonos értékkel rendelkezik egy tulajdonság esetében, akkor ez az érték megjelenik a Tulajdonságok palettán. Ellenkező esetben, ha a kijelölt objektumok különböző értékekkel rendelkeznek egy tulajdonság esetében, az *ELTÉRŐ* felirat jelenik meg a Tulajdonságok palettán.
- Válasszon ki különböző típusú objektumokat, például egy vonalat és egy vonalláncot.
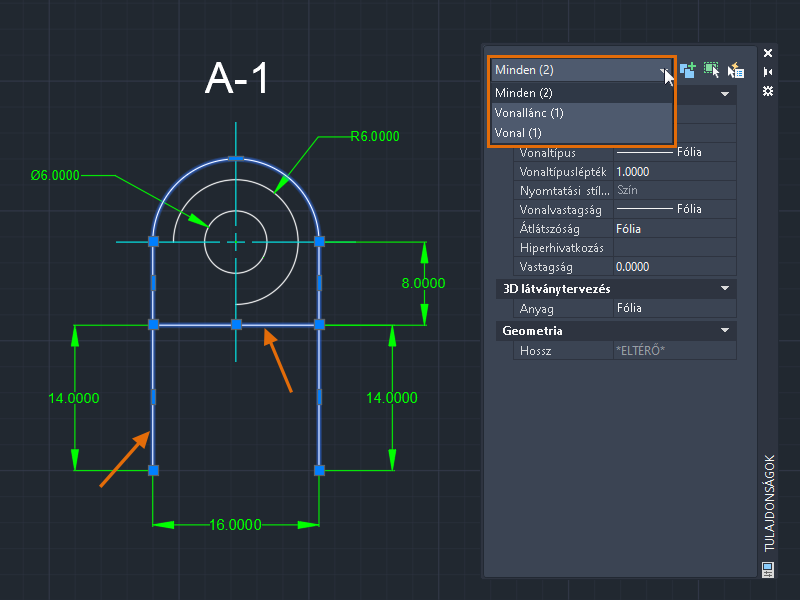
Az Objektumtípus-szűrő legördülő lista megjeleníti a kiválasztott objektumok számát és típusát. A Tulajdonságok paletta szerkeszthető és írásvédett tulajdonságokat is megjelenít. Egy tulajdonság azért lehet írásvédett (szürkén jelenik meg), mert az értéke automatikusan lett kiszámítva vagy hozzárendelve, vagy egy másik tulajdonság értékétől függ.
- Először hozzon létre egy fóliakészletet a Fóliatulajdonság-kezelőben, hogy azok hozzárendelhetők legyenek a Tulajdonságok palettán. A fóliákról további információt az Útikalauz stopposoknak dokumentum Fóliák című szakaszában talál.
- Rendelje hozzá a kiválasztott objektumokat egy fóliához, például a LINES fóliához.
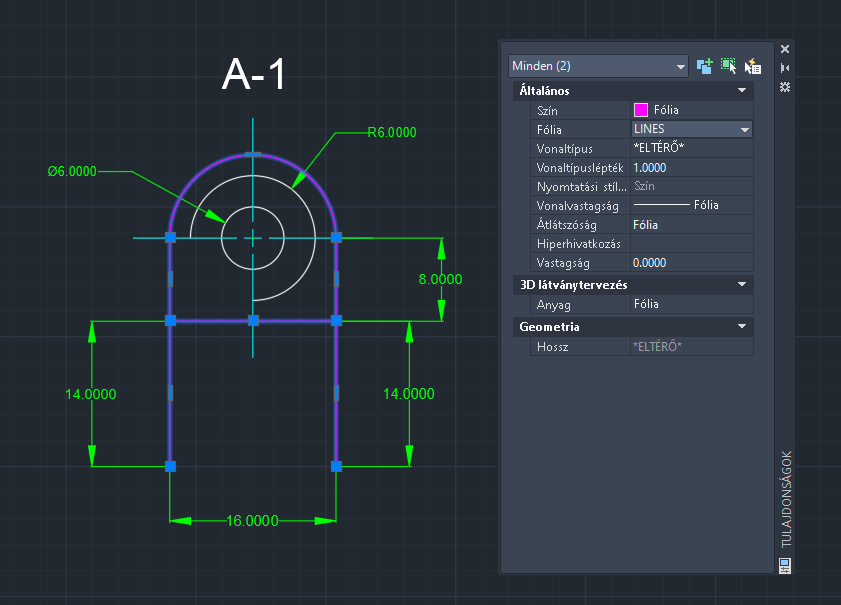
A kiválasztott objektumok tulajdonságának Fólia értékre való módosítása örökli az aktuális fólia tulajdonságértékeit. Mivel a kiválasztott objektumok Szín tulajdonsága Fólia értékre van állítva, az objektumok ekkor a LINES fólia esetében megadott színt jelenítik meg.
- Felülírhatja a fóliákhoz rendelt tulajdonságok bármelyikét. Tegyük fel, hogy módosítani szeretné egy objektum színét, de az objektumot ugyanazon a LINES fólián kívánja tartani. Tegye a következőket:
- A kijelölés törléséhez nyomja le az Esc billentyűt.
- Válassza ki a kívánt objektumot, például egy vonalat.
- A Tulajdonságok palettán kattintson a Szín elemre, és válasszon egy másik színt (például Sárga) a legördülő listából.
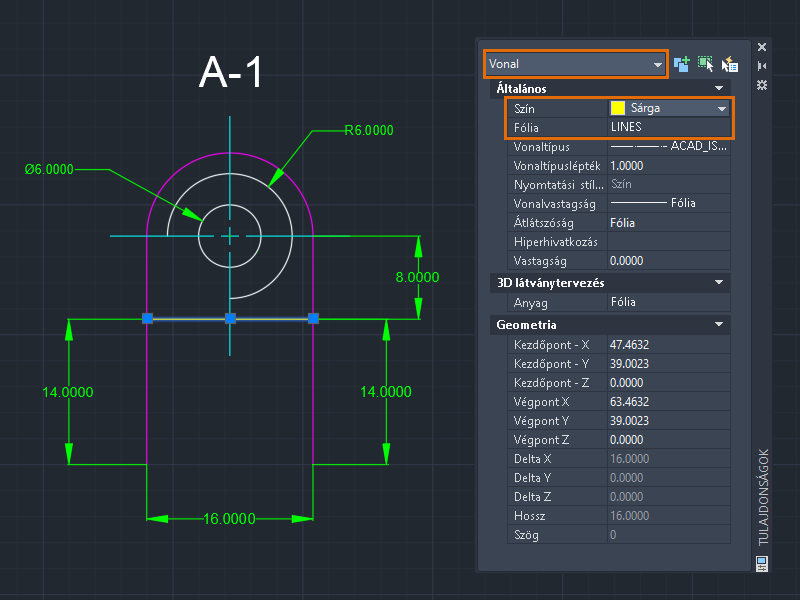
Az objektum az új színnel jelenik meg, függetlenül a fóliához rendelt színtől.
- Próbálja meg módosítani a kiválasztási halmaz esetében elérhető egyéb tulajdonságokat, például a vonaltípust, a vonalvastagságot stb.
Megjegyzés: A vonaltípusokat először be kell tölteni a rajzba a Vonaltípus-kezelővel. Ellenkező esetben nem lesznek elérhetők a Tulajdonságok palettán. További információt a vonaltípusok: Vonaltípus-kezelő.
Objektumok szűrése típus szerint
Néha gyors és egyszerű módszerre van szükségünk az objektumok szűréséhez. A Tulajdonságok paletta lehetővé teszi az objektumok szűrését és a kiválasztott objektumok módosításainak típus szerinti alkalmazását.
- A Tulajdonságok paletta megnyitott állapotában jelölje ki a rajz összes objektumát.
Továbbra is a korábban létrehozott rajzot használom. Ha szeretné, megnyithat egy összetettebb rajzot ehhez a gyakorlathoz.
- Kattintson az Objektumtípus-szűrő legördülő listára az objektumtípusok és a kiválasztási halmazban található egyes típusok számának megtekintéséhez.
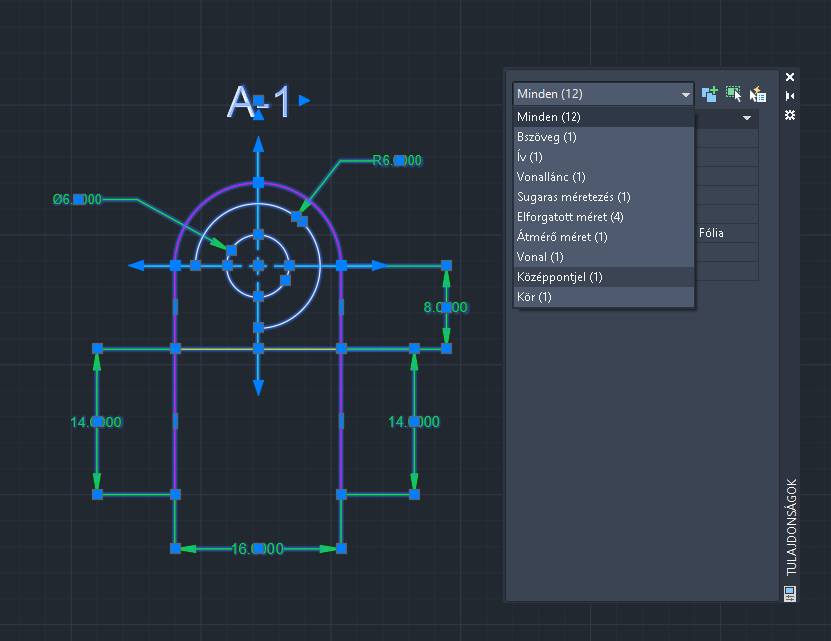
- Válasszon ki egy objektumtípust a legördülő listából, például az Elforgatott méret elemet, és adja meg a következőket:
- Fólia: DIM
- Szövegmagasság: 1,0000
Megjegyzés: A kiválasztási halmaz nem módosul az objektumtípus kiválasztása után sem. A Tulajdonságok palettán megjelenített információk és a végrehajtott módosítások azonban csak a szűrőben kiválasztott objektumtípusra vonatkoznak. - A Tulajdonságok paletta objektumtípus-szűrője segítségével nem választhat ki többféle objektumtípust. A kiválasztási eredmények további szűréséhez kattintson a Gyors kijelölés gombra, hogy gyorsan létrehozza az objektumok kiválasztási halmazát a megadott feltételek alapján.
Geometriai információk keresése
A geometriai információk számos módon beszerezhetők, például méretezési eszközök használatával. A helyzettől vagy a geometria összetettségétől függően azonban előfordulhat, hogy egyszerűbbnek fogja találni, ha megtekinti egy objektum tulajdonságait, majd módosítja az értékeket a Tulajdonságok palettán.
Tegyük fel, hogy olyan geometriával rendelkező rajzot kapott, amelyet frissíteni kell vagy konvertálni kell a vállalata által használt szabványra.
- Válassza ki az összes méretet.
Bár a méretek ugyanolyan színnel jelennek meg, láthatja, hogy a méretekhez rendelt fólia és vonaltípus eltérő.
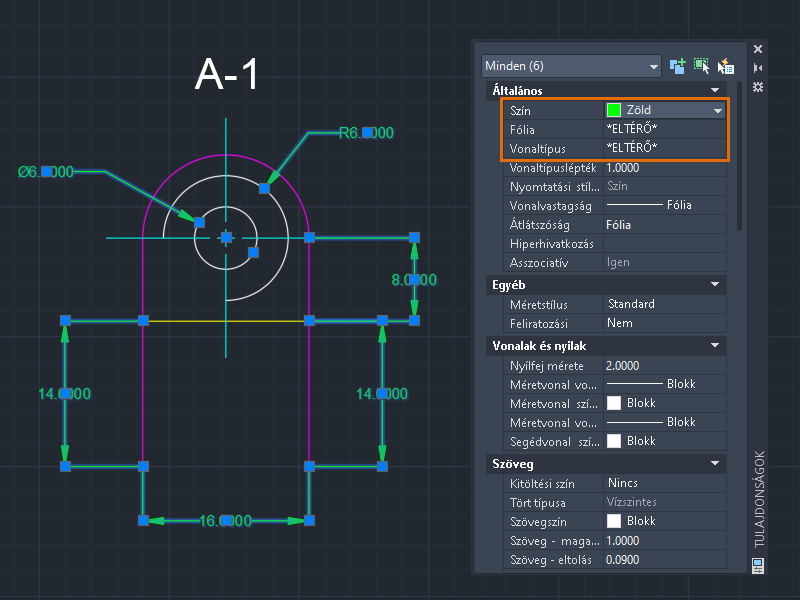
- Adja meg a következőket annak biztosítása érdekében, hogy a megfelelő fóliaszabványokat, például a DIM fóliát használja a méretek esetében:
- Szín: Fólia
- Fólia: DIM
- Vonaltípus: Fólia
A többi tulajdonságot a vállalat igényeinek megfelelően Fólia értékre módosíthatja.
- (Nem kötelező) Alkalmazzon háttérmaszkszínt a méretszövegre. A Szöveg > Kitöltési szín területen válassza ki a Háttér elemet a legördülő listából, vagy válasszon egy színt.
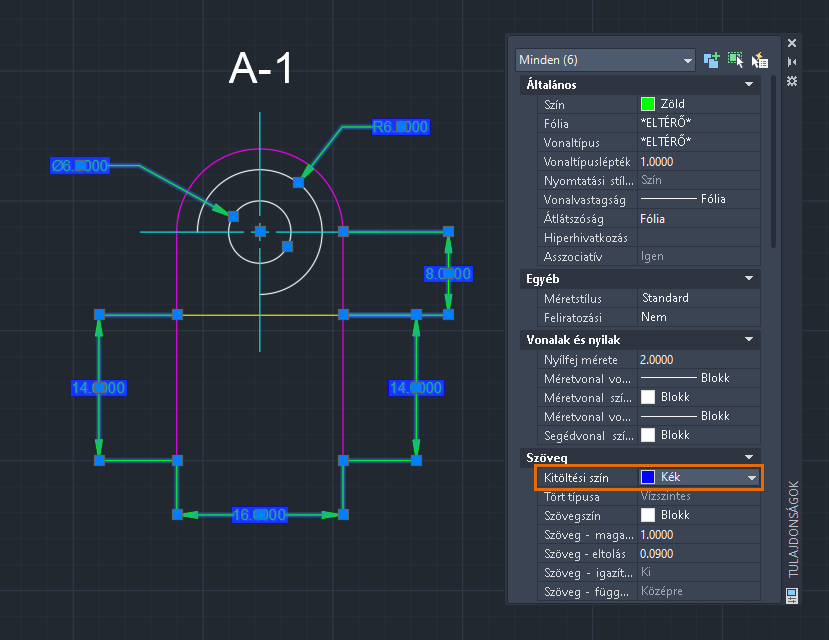
- Válasszon ki egy objektumot, például egy ívet.
- Tekintse át a tulajdonságait. A kiszámított területet és az ív hosszát egyszerűen megtalálhatja, parancs használata nélkül.
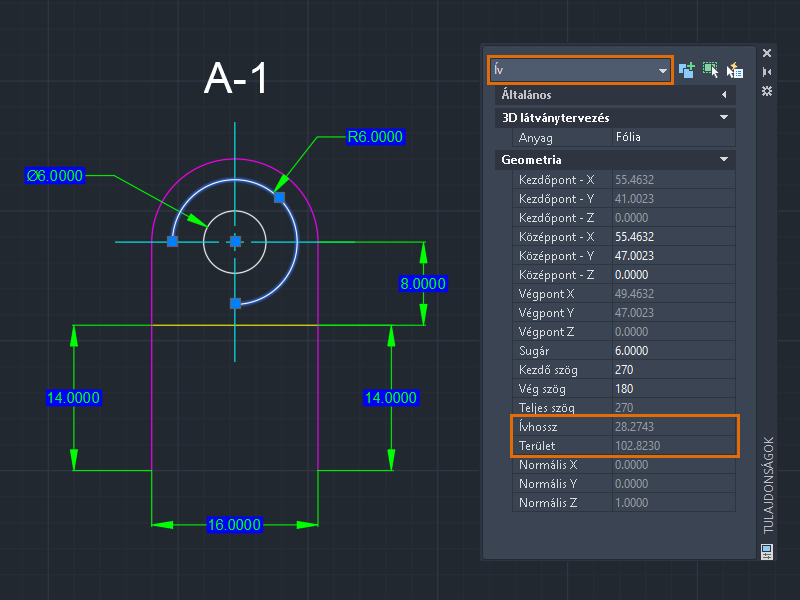
- Igény szerint módosítsa a sugarat, a szögeket vagy más kapcsolódó tulajdonságokat.
Zárt objektum létrehozása
A sraffozás objektumra történő sikeres alkalmazásának egyik fontos szempontja, hogy annak határvonalát be kell zárni. Bár megadhat olyan beállításokat, mint például a hézag tűrése, hogy egy nyitott objektumon belül sraffozást lehessen végezni, ajánlott a sraffozási területek bezárása.
Néha nehéz megtalálni és kijavítani a kis határvonalhézagokat, különösen nagy vagy összetett rajzok esetében. Ezek a nem kívánt hézagok megakadályozhatják a kívánt sraffozás létrehozását. A Tulajdonságok paletta segítségével egyszerűen bezárhat (vagy megnyithat) objektumokat, például vonalláncokat vagy spline-görbéket.
- A Tulajdonságok paletta megnyitott állapotában jelölje ki a vonalláncot.
Továbbra is a korábban létrehozott rajzot használom. Ha szeretné, megnyithat egy összetettebb rajzot ehhez a gyakorlathoz.
- A Tulajdonságok paletta Egyéb területén kattintson a Zárt elemre, és válassza az Igen lehetőséget.
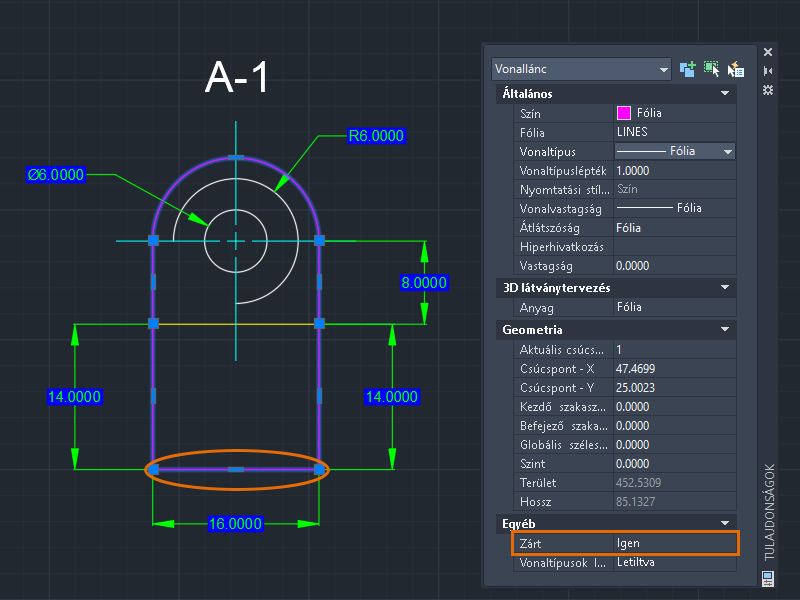
A vonallánc bezárásakor egy vonalszakasz jön létre a vonallánc utolsó csúcspontjától az első csúcspontig. A vonallánc ezzel a módszerrel való bezárása nem ad hozzá csúcspontot az objektumhoz.
Nem egy síkba eső objektumok keresése (csak az AutoCAD programban)
Az AutoCAD programban az összes 2D geometriai objektum az XY síkon jön létre. Néha azonban az objektumokat a Z tengely mentén mozgatják, szándékosan vagy tévedésből. Ha az objektumok nem ugyanazon a síkon találhatók, előfordulhat, hogy a tárgyraszterek nem a várt módon működnek, vagy hibába ütközik a feladatok elvégzése, például lekerekítések létrehozása során.
Ebben a gyakorlatban mozgassunk néhány objektumot a Z tengely mentén. Ehhez a felhasználói koordináta-rendszer (FKR) körüli keringetést vagy elforgatást végezhet, majd mozgathat néhány objektumot a Z tengely mentén. További információ a felhasználói koordináta-rendszerről (FKR): Próbálta már? – Az FKR használata 2D rajzoláshoz.
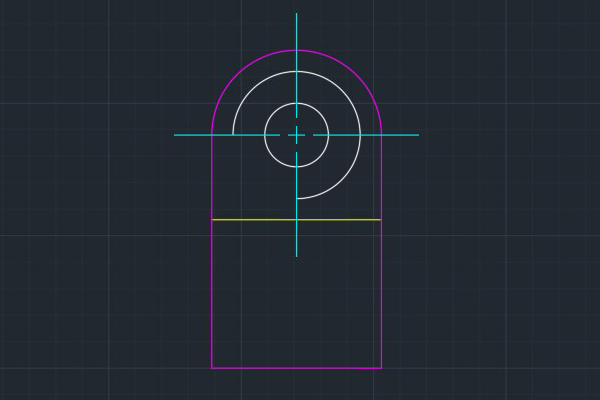
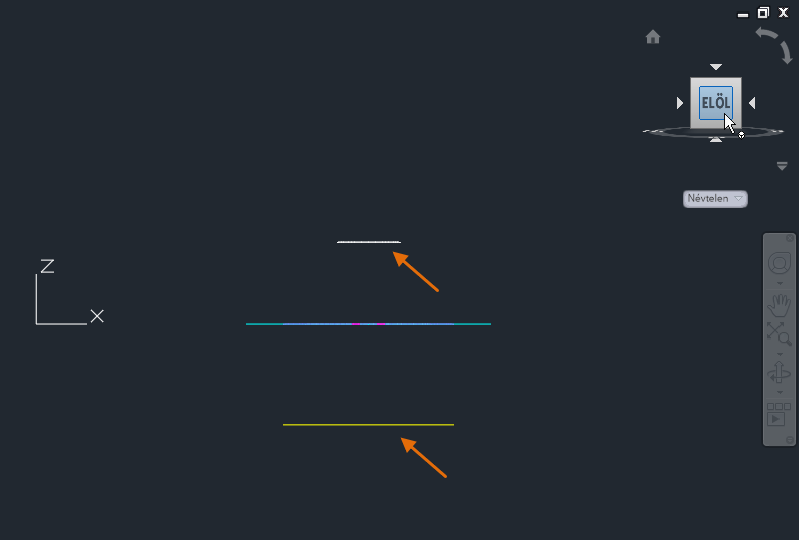
- A Tulajdonságok paletta megnyitott állapotában kattintson a
 elemre, és jelölje ki a rajz összes objektumát. Nyomja le az Enter billentyűt.
elemre, és jelölje ki a rajz összes objektumát. Nyomja le az Enter billentyűt.
- A ViewCube eszközben kattintson az Elölnézet elemre.
- Kattintson az Objektumtípus-szűrő legördülő listára, és haladjon végig minden objektumtípuson. Ellenőrizze a Z tengely koordinátaértékeit.
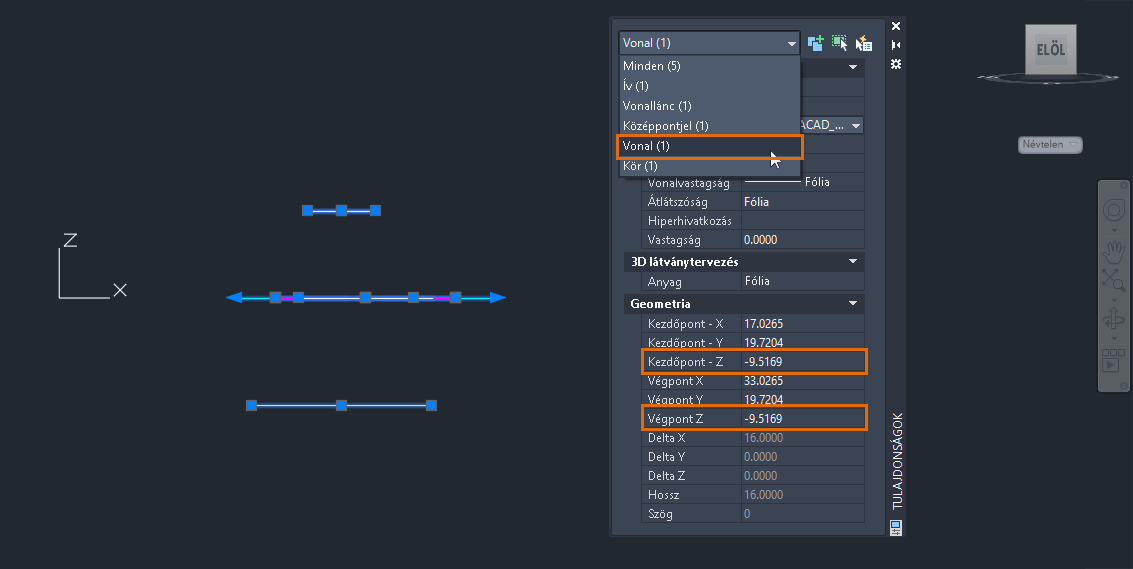
- A vonal objektum ezen példájában módosítsa a Kezdőpont - Z és Végpont - Z értékeit 0 (nulla) értékre.
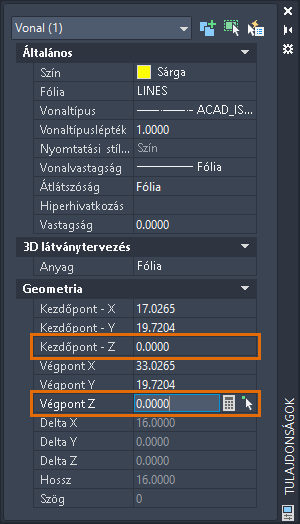
- Válasszon ki egy másik objektumtípust, és tekintse át annak koordinátaértékeit a Z tengelyen.
A különböző objektumok különböző tulajdonságnevekkel fognak rendelkezni a Z tengelyen. Egy objektum a következő tulajdonságok egyikével vagy kombinációjával rendelkezhet: Kezdőpont - Z, Végpont - Z, Pozíció - Z (bszöveg), Középpont - Z (körök) vagy Szint (vonalláncok).
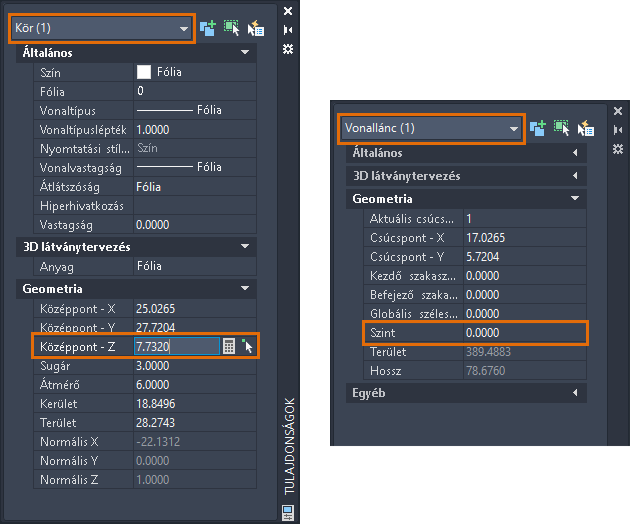
- Módosítsa a Z tengely nem nulla koordinátaértékét 0 értékre.
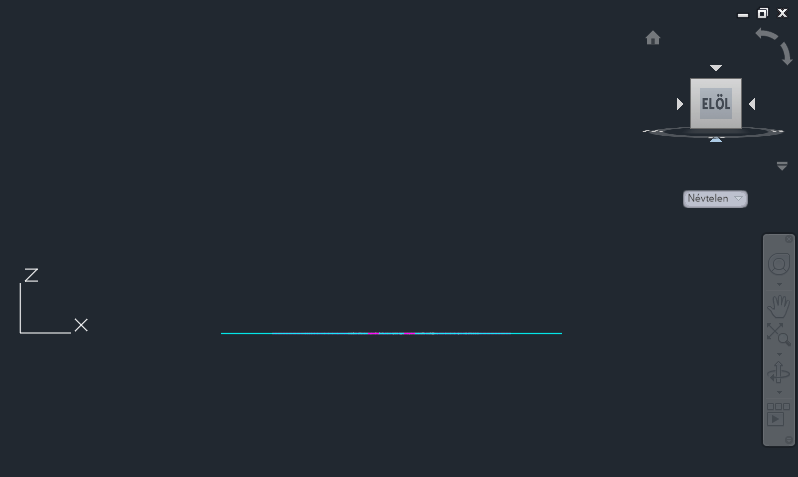
Mostantól az összes objektum ugyanazon az XY síkon található.
Ha a Z tengely koordinátaértékei között van nem nulla vagy *ELTÉRŐ* értékű, akkor ez azt jelenti, hogy egy vagy több kiválasztott objektum nem egy síkban van.
A Tulajdonságok paletta módosításainak visszavonása
A Tulajdonságok paletta módosításainak egyenként való visszavonásához kattintson a jobb gombbal bárhová a palettán, és válassza a Vissza lehetőséget. Előfordulhat, hogy a Vissza lehetőség nem jelenik meg, ha a jobb gombbal egy szövegmezőre kattint a palettán.
A Tulajdonságok palettán való aktív szerkesztés közben a Ctrl+Z billentyűkombináció megnyomásával nem vonható vissza a legutóbbi módosítás.
Összefoglalás
A Tulajdonságok paletta nélkülözhetetlen eszköz a geometriai információk szerkesztéséhez és beszerzéséhez. Egyszerűen jelöljön ki egy vagy több objektumot, és a paletta használatával valós időben tekintheti meg az objektumtulajdonságok változásait. Lehet, hogy meglepi, ha olyasmit talál a Tulajdonságok palettán, amelyről korábban nem tudott.
Kapcsolódó parancsok és rendszerváltozók
Íme néhány gyakran használt parancs és rendszerváltozó a Tulajdonságok palettával kapcsolatban.
| Parancs | Leírás |
|---|---|
| TULAJDONSÁGOK | Létező objektumok tulajdonságait szabja meg. |
| TULAJDONSÁGOKBEZÁR | Bezárja a Tulajdonságok palettát. |
| GYKIJELÖL | Kiválasztási halmazt készít a megadott szűrőfeltételek alapján. |
| Rendszerváltozó | Leírás | Alapértelmezett érték | Mentés helye |
|---|---|---|---|
| PICKADD | Azt szabályozza, hogy a későbbi kijelölések lecserélik-e az aktuális kijelölési halmazt, vagy hozzáadódnak ahhoz. | 2 | Felhasználói beállítások |
| PROPERTYPREVIEW | Azt szabályozza, hogy megtekintheti-e az aktuálisan kijelölt objektumok módosításainak előnézetét, amikor a mutatót tulajdonságokat szabályozó legördülő lista vagy galéria fölé helyezi. | 1 | Beállításjegyzék |
| PROPOBJLIMIT | Korlátozza a Tulajdonságok és Gyorstulajdonságok palettákkal egyszerre módosítható objektumok számát. | 25000 | Felhasználói beállítások |
| PROPPREVTIMEOUT | A tulajdonságok előnézetének létrehozására rendelkezésre álló maximális időt adja meg. | 1 | Beállításjegyzék |