A Blokkok gyors beillesztése eszközpaletták használatával témakörben már elmagyaráztuk, hogyan lehet blokkokat beilleszteni az eszközpalettákkal. Ebben a „Próbálta már?” szakaszban azt mutatjuk be, hogy az eszközpaletták az egyszerű blokkbeillesztésnél többre is képesek. A blokkok gyors beillesztése mellett az eszközök eszközpalettákon való létrehozása jelentősen növeli a hatékonyságot más tartalomtípusoknál is, beleértve a következőket:
- Sraffozások és kitöltések
- Méretek és mutatók
- Táblázatok
- Geometriai objektumok
Ha létező geometriából hoz létre eszközöket, azzal biztosíthatja a CAD-szabványok konzisztens alkalmazását, valamint csökkentheti a meglévő munkafolyamatokban a lépések számát.
Vitassa meg és ossza meg másokkal
A „Próbálta már?” cikkekkel gyorsan sajátíthat el új módszereket az AutoCAD használatára. Ötleteit megvitathatja és megoszthatja másokkal az AutoCAD-fórum kapcsolódó bejegyzésében.
Eszköz hozzáadása meglévő sraffozási objektum alapján
Az alábbi lépések azt mutatják be, hogy hogyan hozhat létre sraffozási eszközt egy rajz meglévő sraffozási objektumából:
- Nyisson meg vagy hozzon létre egy sraffozási objektumot tartalmazó rajzfájlt.
- Kattintson a Nézet lap > Paletták panel > Eszközpaletták elemre (vagy írja be az ESZKÖZPALETTÁK parancsot a Parancssorba) az Eszközpaletták ablak megjelenítéséhez. Keres
- Kattintson a jobb gombbal az Eszközpaletták ablak egyik lapjára, és válassza az Új paletta menüpontot. Az új palettának adjon egy jelentést hordozó nevet, például egy tervezési előírás, ügyfél vagy projekt nevét.
- A rajzterületen jelöljön ki egy sraffozási objektumot.
- Az egér jobb gombját megnyomva és lenyomva tartva húzza a sraffozási objektumot az eszközpalettára.
Ennyi az egész, már létre is hozott egy olyan eszközt, amely kijelölt sraffozási objektumon alapul.
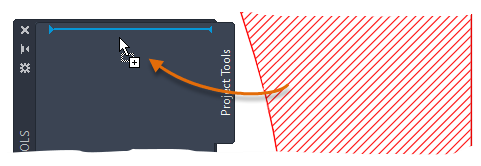
- Az Eszközpaletták ablakban kattintson az új sraffozási eszközre, és jelöljön ki egy pontot egy zárt területen belül (vagy húzza oda a sraffozási eszközt) a sraffozási minta alkalmazásához.
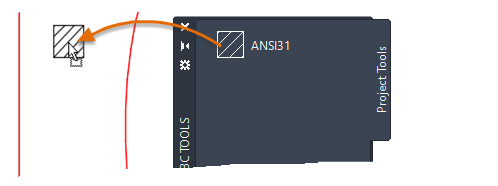
Az új sraffozási objektum tartalmazza az eredeti sraffozás összes tulajdonságbeállítását.
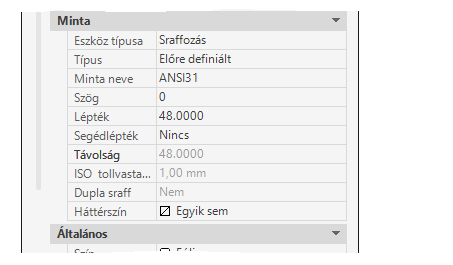
Meglévő méretezésen alapuló eszköz hozzáadása és testreszabása
Méretezési eszköz úgy hozható létre, ha egy méretezési objektumot az eszközpalettára húz. Ha létrehozott egy új méretezési eszközt, az eszköznek része egy leporelló gomb.
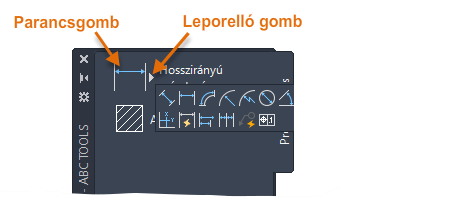
A következő lépések bemutatják, hogyan hozhat létre és szabhat testre egy meglévő méretezésen alapuló méretezési eszközt:
- Nyisson meg vagy hozzon létre egy méretezési objektumot tartalmazó rajzot.
Ügyeljen arra, hogy az Eszközpaletták ablaknak az a lapja legyen látható, amelyet testre szeretne szabni.
- A rajzterületen jelöljön ki egy méretezési objektumot.
- A jobb egérgombot megnyomva és nyomva tartva húzza a méretezési objektumot az eszközpalettára.
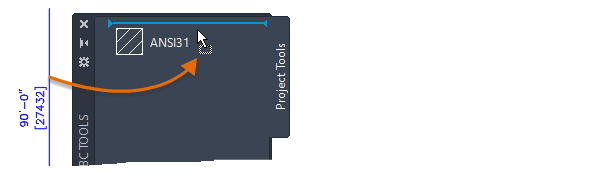
- Kattintson a jobb gombbal az új méretezési eszközre az eszközpalettán, és válassza a Tulajdonságok menüpontot a tulajdonságok és a működés módosításához.
- Az Eszköz tulajdonságai párbeszédpanelen a Parancs szakasz alatt szerkesztheti a méretezési eszköz viselkedését szabályozó tulajdonságokat.
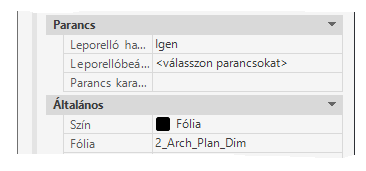
- Leporelló használata – Engedélyezi az eszköz leporelló gombjának megjelenítését.
- Leporellóbeállítások – Azt szabályozza, milyen parancsok legyenek láthatók a leporelló menü megjelenésekor.
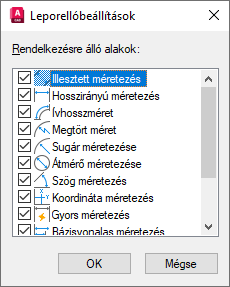
- Parancs karakterlánc – Az a parancsmakró szerepel benne, amelyet futtatni kell, ha az eszközre kattint. Ez a lehetőség csak akkor érhető el, ha a Leporelló használata beállítás be van kapcsolva.
- Az Általános részben szerkesztheti az eszközzel létrehozott új méretezési objektumokra alkalmazni kívánt általános tulajdonságokat.
- Ha befejezte a módosításokat, kattintson az OK gombra.
- Az Eszköz tulajdonságai párbeszédpanelen a Parancs szakasz alatt szerkesztheti a méretezési eszköz viselkedését szabályozó tulajdonságokat.
- Az Eszközpaletták ablakon kattintson az új méretezési eszköz fő gombjára vagy a leporelló gombra, majd az egyik társított eszközre. Kövesse a promptban megjelenő utasításokat.
Parancs eszköz hozzáadása
Megtanulta, hogyan hozhatók létre eszközök létező rajzobjektumokból. A kedvenc parancsaiból is létrehozhat eszközöket. Felvehető például a Négyszögletes revízióbuborék parancs egy eszközpalettára, és testre szabható úgy, hogy aktuálissá tegyen egy fóliát az eszköz használatakor. Ezzel a módszerrel gyorsan létrehozhatja a kedvenc eszközeinek saját verzióit.
Az alábbi lépések azt mutatják be, hogy hogyan lehet felvenni a Négyszögletes revízióbuborék parancsot az eszközpalettára:
- Nyissa meg az Eszközpaletták ablakot, kattintson a jobb gombbal a címsorra vagy egy üres területre egy eszköz közelében, és válassza a Parancsok testreszabása lehetőséget.
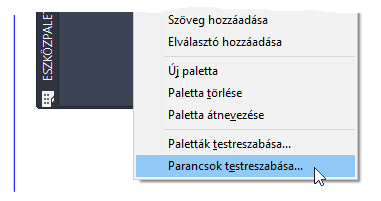
- A Felhasználói felület testreszabása (CUI) szerkesztő Parancslista panel területén kattintson a Keresés a parancslistában mezőbe, és írja be a következőt: revízió.
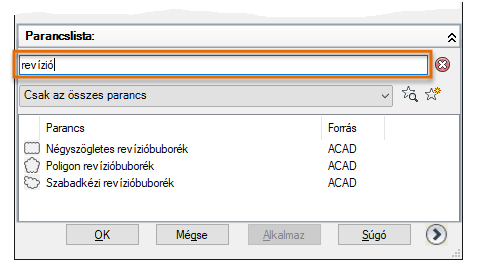
- A Parancslistában húzza a Négyszögletes revízióbuborék parancsot az eszközpalettára.
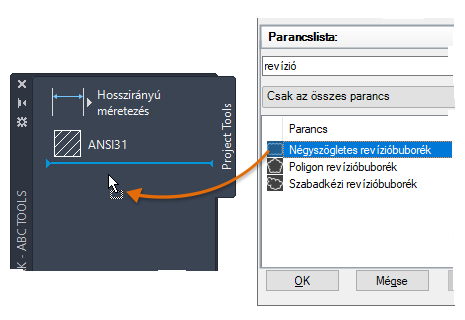
- Zárja be a CUI-szerkesztőt.
- Az Eszközpaletták ablakban kattintson a jobb gombbal a Négyszögletes revízióbuborék eszközre, és válassza a Tulajdonságok lehetőséget.
- Az Eszköz tulajdonságai párbeszédpanel Általános szakaszában kattintson a Fólia tulajdonságra, és válassza ki az eszköz használatakor aktuálisnak beállítani kívánt fóliát.
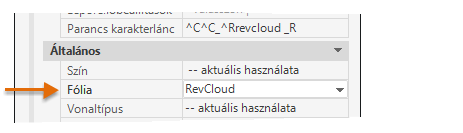
Megjegyzés: A fóliának már léteznie kell az aktuális rajzban, hogy hozzárendelhesse az eszközhöz. Ha az eszközt olyan rajzban használja, amely nem tartalmazza a hozzárendelt fóliát, a fólia automatikusan létrejön a parancs futtatása előtt. - Kattintson az OK gombra a változtatások alkalmazásához.
- Kattintson a Négyszögletes revízióbuborék eszközre, és kövesse az utasításokat.