Poiché i layer sono essenziali per organizzare e controllare le proprietà nei disegni, i disegni complessi potrebbero avere centinaia di layer. Anziché scorrere tra tutti questi layer, sapevate che è possibile ridurre il numero di layer visualizzati in Gestione proprietà layer e nell'elenco a discesa Layer solo a quelli utilizzati?
Per specificare i layer elencati, è possibile creare filtri layer. Ad esempio, è possibile definire un filtro layer che esclude tutti i layer associati agli xrif collegati da quelli elencati in Gestione proprietà layer e nell'elenco a discesa Layer.
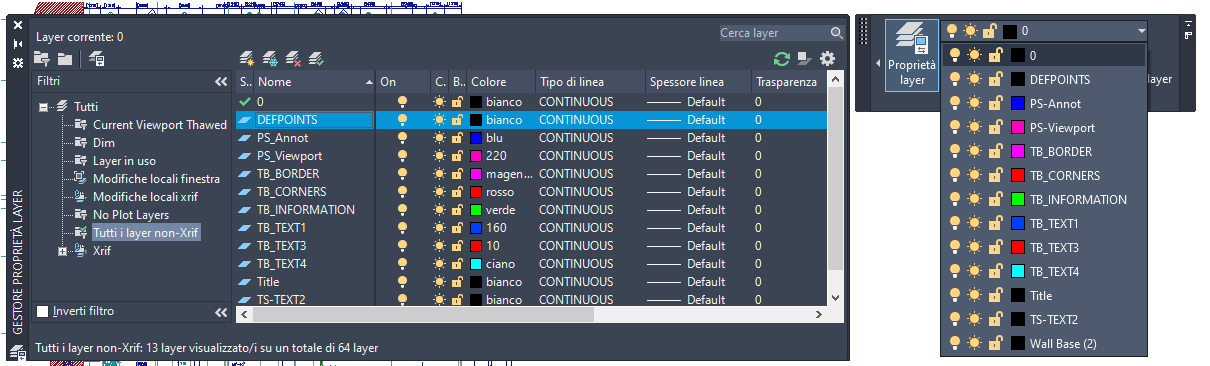
I filtri layer vengono gestiti nel riquadro Filtri di Gestore proprietà layer. Alcuni filtri layer vengono creati automaticamente quando vengono soddisfatte determinate condizioni, ad esempio quando
- viene creato o utilizzato un layer
- viene associato un xrif ad un disegno
Tipi di filtro layer
I filtri layer possono contenere un elenco dinamico o statico di layer.
- Un filtro layer dinamico è noto come filtro layer delle proprietà. È il più comune dei due tipi di filtri layer ed è basato sui valori delle proprietà. Ad esempio, è possibile creare un filtro layer delle proprietà che visualizza solo i layer attivati e scongelati.
- Un filtro layer statico è noto come filtro gruppo. Si tratta di un semplice elenco di layer che dovrebbe essere visualizzato quando il filtro layer è impostato come corrente. Ad esempio, un filtro gruppo potrebbe elencare solo i layer associati al secondo piano di un edificio, con un apparecchio della macchina utensile o con lavorazioni topografiche.
Creazione di un filtro layer delle proprietà
Nella seguente procedura è illustrato come definire un filtro layer delle proprietà dinamico. Questo filtro di esempio visualizza i layer correlati alle annotazioni nel disegno di esempio in base ai valori di proprietà correnti:
- In AutoCAD, aprire il disegno di esempio A-01.dwg nella cartella %Programmi%\Autodesk\AutoCAD <release>\Sample\Sheet Sets\Architectural.
Nota: Sostituire <release> nel percorso della cartella con 2021 se si utilizza AutoCAD 2021 o il numero della release di AutoCAD in uso.
- Sulla barra multifunzione, fare clic su Trova
- In Gestore proprietà layer, riquadro Filtri, fare clic su Nuovo filtro proprietà.
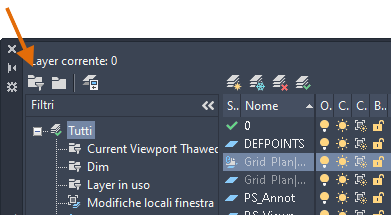
Se il riquadro Filtri non viene visualizzato, fare clic con il pulsante destro del mouse sull'area dell'elenco Layer e scegliere Mostra struttura filtro.
- Nella finestra di dialogo Proprietà filtro layer, nella casella di testo Nome filtro, digitare Annotation o un nome significativo per il nuovo filtro layer.
- Nella griglia Definizione filtro, specificare i valori delle proprietà mostrati nell'immagine seguente, o quelli relativi al disegno, per controllare quali layer elencare quando è stato applicato il filtro layer.
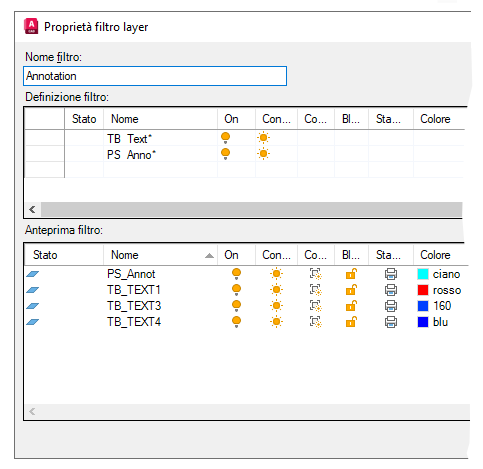
Solo i layer le cui proprietà corrispondono a tutti i valori delle proprietà specificati in ogni riga della griglia risultante Definizione layer vengono inclusi nell'elenco dei layer risultante quando è stato applicato il filtro layer. Ad esempio, la prima riga della griglia Definizione filtro nell'immagine precedente specifica che tutti i layer
- il cui nome inizia con TB_Text e
- sono attivi e
- scongelati verranno inclusi nel filtro layer.
I layer risultanti di entrambe le definizioni dei filtri nell'immagine precedente vengono combinati per determinare quali layer vengono mostrati quando è stato applicato il filtro layer.
- Fare clic su OK per definire il nuovo filtro layer.
Caratteri jolly comunemente utilizzati
|
Carattere |
Definizione |
|---|---|
|
# (Cancelletto) |
Corrisponde a qualsiasi valore numerico. |
|
@ (At) |
Corrisponde a qualsiasi carattere alfabetico. |
|
. (Punto) |
Corrisponde a qualsiasi carattere non alfanumerico. |
|
* (Asterisco) |
Corrisponde a qualsiasi stringa e può essere utilizzato in qualunque punto della stringa di ricerca. |
|
? (Punto interrogativo) |
Corrisponde a qualsiasi carattere singolo. Ad esempio, ?BC corrisponde ad ABC, 3BC e così via. |
Creazione di un filtro gruppo
- In AutoCAD, aprire il disegno di esempio A-01.dwg nella cartella %Programmi%\Autodesk\AutoCAD <release>\Sample\Sheet Sets\Architectural.
Nota: Sostituire <release> nel percorso della cartella con 2021 se si utilizza AutoCAD 2021 o il numero della release di AutoCAD in uso.
- Sulla barra multifunzione, fare clic su Trova
- In Gestore proprietà layer, riquadro Filtri, fare clic su Nuovo filtro gruppo.
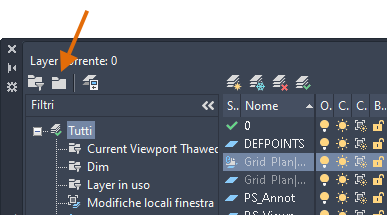
Se il riquadro Filtri non viene visualizzato, fare clic con il pulsante destro del mouse sull'area dell'elenco Layer e scegliere Mostra struttura filtro.
- Immettere un nome per il filtro. Poiché non esistono ancora layer appartenenti al filtro, l'elenco dei layer è vuoto.
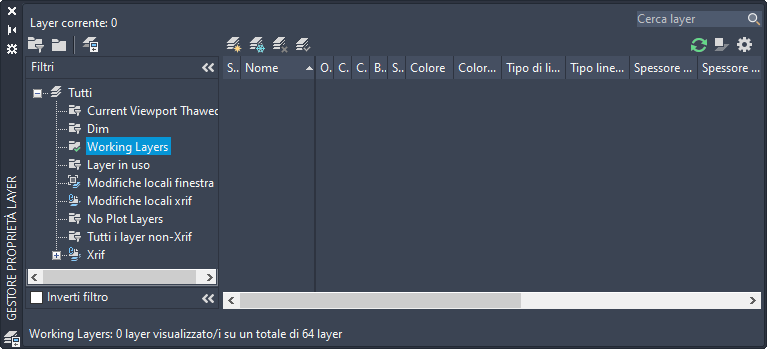
- Selezionare un altro filtro, ad esempio Layer in uso, per visualizzare un elenco di layer che è possibile aggiungere al filtro gruppo.
- Per aggiungere layer al filtro gruppo, trascinarli e rilasciarli nel filtro gruppo.
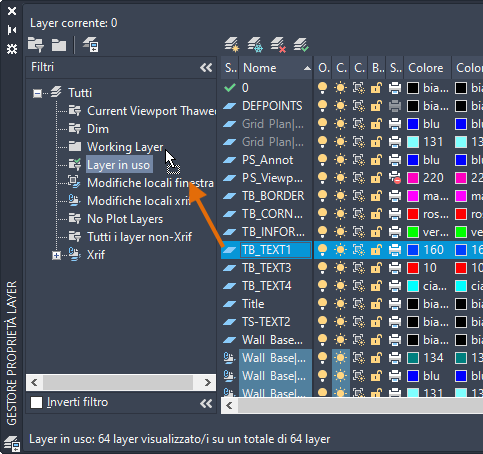 Nota: Questo metodo consente di aggiungere nomi di layer al filtro gruppo in qualsiasi momento.
Nota: Questo metodo consente di aggiungere nomi di layer al filtro gruppo in qualsiasi momento. - Per rimuovere un layer dal filtro, selezionare il layer, fare clic con il pulsante destro del mouse e scegliere Rimuovi da filtro gruppo.
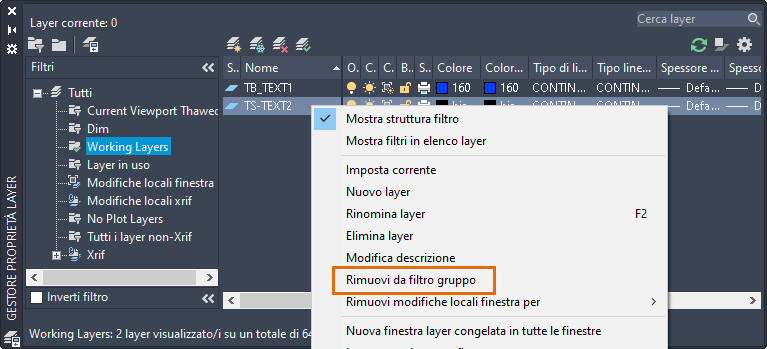
Applicazione di un filtro di layer
È possibile salvare più filtri layer in un disegno, ma può essere applicato un solo filtro layer alla volta.
- Sulla barra multifunzione, fare clic su Trova
- In Gestore proprietà layer, riquadro Filtri, selezionare il filtro layer da impostare come corrente.
- Sulla barra multifunzione, fare clic su scheda Inizio
 gruppo Layer, elenco a discesa Layer.
gruppo Layer, elenco a discesa Layer.
Verranno visualizzati solo i layer che corrispondono al filtro layer. In caso contrario, effettuare le seguenti operazioni:
- In Gestore proprietà layer, nell'angolo superiore destro, fare clic su Impostazioni.
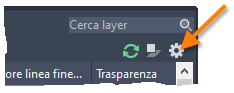
- Nella finestra di dialogo Impostazioni layer, in Impostazioni finestra di dialogo, selezionare Applica filtro layer alla barra degli strumenti layer.
- Fare clic su OK e selezionare di nuovo l'elenco a discesa Layer.
- In Gestore proprietà layer, nell'angolo superiore destro, fare clic su Impostazioni.
- Per modificare la visibilità di tutti i layer nel filtro layer:
- Selezionare il nome del filtro.
- Fare clic con il pulsante destro del mouse e scegliere
- Per bloccare tutti i layer nel filtro layer:
- Selezionare il nome del filtro.
- Fare clic con il pulsante destro del mouse e scegliere