Con questo metodo, è possibile utilizzare il comando Tabella per specificare il numero di righe e di colonne, stirare e ridimensionare le colonne, le righe o l'intera tabella. Se si utilizzano le schede di layout per l'annotazione, creare la tabella direttamente in una scheda di layout. La scala è automatica. Se si utilizza lo spazio modello per l'annotazione, sarà necessario mettere in scala la tabella. Le tabelle non supportano la scala annotativa.
- Immettere TABELLA alla riga di comando.
- Nella finestra di dialogo Inserisci tabella, immettere 4 colonne e 3 righe di dati. Specificare una posizione per la tabella.

Per default, sono disponibili tre stili di celle che vengono visualizzati quando si utilizza lo stile di tabella Standard:
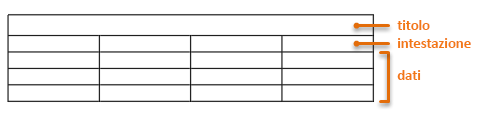
- Fare clic al di fuori della tabella, quindi selezionarla su uno spigolo per visualizzarne i grip.
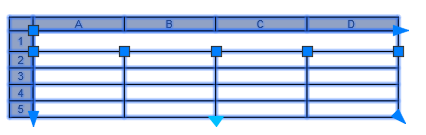
- Per modificare la dimensione e la forma della tabella, fare clic sui grip triangolari blu scuro. È possibile fare clic sui grip quadrati per regolare la larghezza delle colonne. È inoltre possibile utilizzare il puntamento con snap ad oggetto per allineare i grip alla geometria esistente.
A questo punto, si potrebbe esplodere la tabella per convertirla in linee semplici. Questa non è una pratica ottimale, ma è ancora molto più rapida rispetto alla creazione di linee da zero. Invece, osserviamo questa tabella ulteriormente.
Aggiunta di informazioni ad una tabella
- Fare clic in ogni cella e immettere il testo come mostrato.
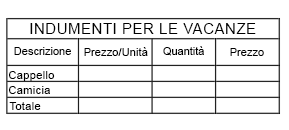
- Quindi, fare clic e trascinare per selezionare tutte le nove celle di dati e scegliere In basso a destra dal pulsante Allineamento sulla barra multifunzione.

- Allo stesso modo, fare clic e trascinare per selezionare le tre celle in Prezzo/Unità. Fare clic con il pulsante destro del mouse, scegliere Formato dati, quindi scegliere Valuta.
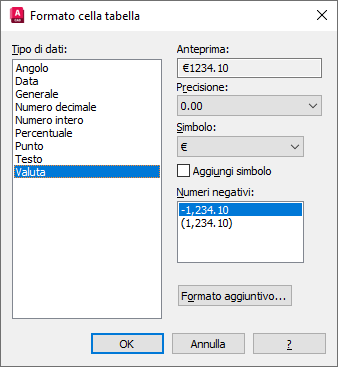
- Eseguire la stessa operazione per le celle di dati sotto le intestazioni Quantità e Prezzo. Per le celle in Quantità, scegliere Numero intero e per le celle in Prezzo, scegliere di nuovo Valuta.
Il termine intestazioni viene utilizzato in Excel, così continueremo questo standard.
- Immettere i valori in ogni cella come mostrato di seguito.
Se si è assegnato il formato di dati come Valuta, il simbolo $ verrà visualizzato automaticamente. Le voci $0.00 sono necessarie come segnaposti per il formato. Se i valori per le colonne della valuta non visualizzano il simbolo $, fare clic con il pulsante destro del mouse e scegliere Formato dati per modificare il formato di dati della cella in Valuta.
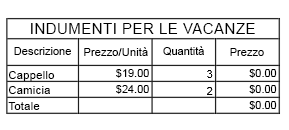
- Nella prima cella in Prezzo (D3), immettere =B3*C3. Le celle vengono moltiplicate automaticamente.
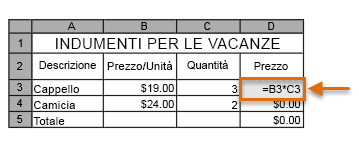
- Analogamente, nella cella D4, immettere =B4*C4.
- Quindi, nella cella D5 immettere =SUM(D3:D4).
I due punti tra D3 e D4 indicano un intervallo di celle tra D3 e D4 inclusi.
- Infine, per alcuni colori, fare clic all'interno della cella Titolo, fare clic con il pulsante destro del mouse e scegliere Riempimento sfondo. Scegliere un colore di sfondo per il titolo della tabella.
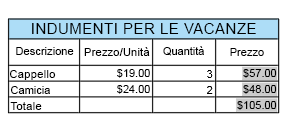
È tutto, ma c'è molto di più da scoprire quando si è pronti. Ad esempio, è possibile definire gli stili di tabella per controllare la formattazione del testo per i vari tipi di cella. È anche possibile creare automaticamente una tabella da un foglio di calcolo di Microsoft Excel ed è possibile collegare i dati tra loro.