In questo esercizio verranno analizzati gli effetti dell'applicazione di diversi filtri istogramma ad un'immagine in scala di grigi.
| Per apportare regolazioni tonali ad un'immagine | ||
|---|---|---|
| 1 |
Aprire il file di esempio LiveView_Histogram.dwg. Vengono visualizzate tre copie numerate di una fotografia aerea in scala di grigi in cui alcune aree sono troppo chiare e altre troppo scure. |
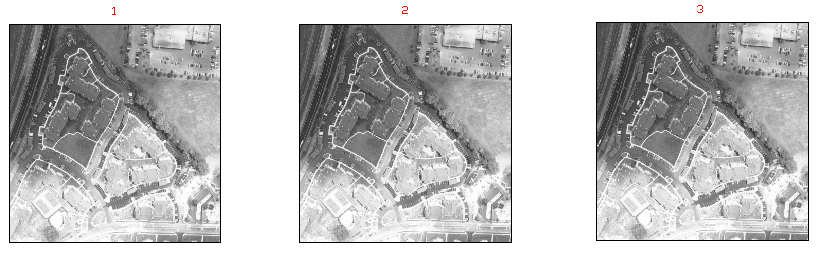 |
| 2 |
Selezionare l'immagine 1 ed eseguire lo zoom avanti. Fare clic sul menu Raster |
 |
| 3 | Nella finestra di dialogo Istogramma, fare clic sulla scheda Luminosità/Contrasto. Agire sugli indicatori di scorrimento Luminosità e Contrasto per regolarli e osservarne gli effetti nell'anteprima. Selezionare un'impostazione che migliori la visibilità dell'immagine. Fare clic su Applica, quindi su Chiudi. |
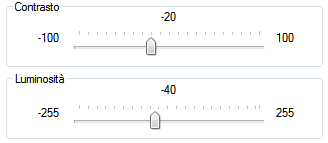 |
| 4 | Selezionare l'immagine 2 e ripetere il passaggio 2 per aprire la finestra di dialogo Istogramma. Questa volta, fare clic sulla scheda Equalizza. Fare clic su Applica per equalizzare l'immagine, quindi fare clic su Chiudi. |
 |
| 5 |
Selezionare l'immagine 3 e ripetere il passaggio 2 per aprire la finestra di dialogo Istogramma. Questa volta, fare clic sulla scheda Regolazione toni. Nella finestra del grafico per la curva di adattamento, fare clic sulla linea diagonale al di sopra e al di sotto del punto centrale per aggiungere altri due punti di controllo. Regolare la posizione dei punti di controllo per schiarire le aree scure e rendere più scure quelle chiare. Fare clic su Applica, quindi su Chiudi. |
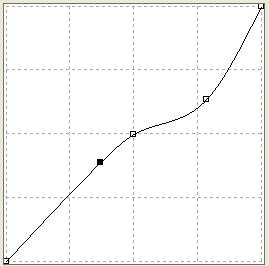 |
| 6 | Per provare ad utilizzare altri controlli dell'istogramma per modificare l'immagine, inserire altre copie dell'immagine. Per eseguire questa operazione, accertarsi che la funzione Gestione immagini sia attiva (se necessario, fare clic sul menu Raster Gestisci). Nella vista Dati immagine, fare clic con il pulsante destro del mouse sul nome dell'immagine e scegliere Nuovo inserimento. Gestisci). Nella vista Dati immagine, fare clic con il pulsante destro del mouse sul nome dell'immagine e scegliere Nuovo inserimento.
|
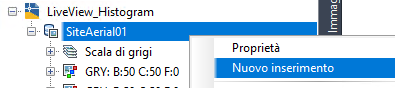 |