È possibile modificare le impostazioni disponibili nello stile dell'elenco delle parti come il layout delle colonne e le unità di misura.
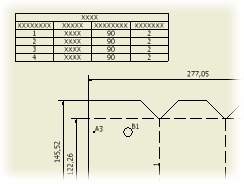
Per modificare la configurazione di un elenco delle parti esistente, selezionare l'elenco, fare clic con il pulsante destro del mouse, quindi selezionare Modifica elenco parti oppure fare doppio clic sull'elenco delle parti. Per apportare le modifiche, utilizzare le opzioni della finestra di dialogo Modifica elenco parti.
Per filtrare le righe visualizzate nell'elenco delle parti, utilizzare i filtri dell'elenco delle parti.
Per associare un elenco delle parti ad uno stile diverso, selezionare l'elenco delle parti, quindi selezionare un nuovo stile per l'elenco delle parti dall'elenco Stile della scheda Annotazione.
È possibile modificare la configurazione dell'elenco delle parti di default aggiornando la definizione della libreria di stili. Dopo aver modificato le impostazioni dello stile in Editor stili e norme, fare clic con il pulsante destro del mouse sull'elenco delle parti modificato nel browser stili, quindi selezionare Salva nella libreria di stili. Prestare attenzione, in quanto tutti gli altri documenti che utilizzano quello stile potrebbero essere interessati.
Salvataggio delle sostituzioni dei numeri di elemento nella distinta componenti dell'assieme
- Fare clic con il pulsante destro del mouse su un elenco delle parti e selezionare Modifica elenco parti dal menu visualizzato, oppure fare doppio clic su un elenco delle parti.
- Nella finestra di dialogo Modifica elenco parti, fare clic con il pulsante destro del mouse su qualsiasi cella e selezionare Salva sostituzioni elemento in distinta componenti. Le sostituzioni dei numeri di elemento vengono salvate di nuovo nella distinta componenti dell'assieme.
- Nella finestra di dialogo Modifica elenco parti, fare clic con il pulsante destro del mouse su qualsiasi cella e selezionare Salva sostituzioni elemento in distinta componenti. Le sostituzioni dei numeri di elemento vengono salvate di nuovo nella distinta componenti.
Spostamento, aggiunta o rimozione di colonne in un elenco delle parti
Un elenco delle parti può contenere colonne per qualsiasi iProperty associata ad un modello a cui si fa riferimento in una vista di disegno. In un elenco delle parti, è possibile aggiungere, rimuovere e riordinare le colonne.
- Fare clic con il pulsante destro del mouse sull'elenco delle parti, quindi selezionare Modifica elenco parti.
- Nella finestra di dialogo Modifica elenco parti, fare clic su Scelta colonne.
- Nella finestra di dialogo Scelta colonne elenco parti, aggiungere o rimuovere le colonne desiderate.
- Nella finestra di dialogo Modifica elenco parti, selezionare l'intestazione di una colonna, quindi trascinare la colonna nella nuova posizione all'interno dell'elenco delle parti.
Modifica dei criteri di ordinamento per un elenco delle parti
È possibile modificare il criterio di ordinamento delle righe dell'elenco delle parti usando i valori di qualsiasi colonna dell'elenco delle parti.
- Fare clic con il pulsante destro del mouse sull'elenco delle parti, quindi selezionare Modifica elenco parti.
- Nella finestra di dialogo Modifica elenco parti, fare clic su Ordina.
- Nella finestra di dialogo Ordina elenco parti, selezionare la prima colonna in base alla quale ordinare l'elenco, quindi il tipo di ordinamento da applicare alla colonna. Per specificare che le impostazioni di ordinamento di un elenco delle parti vengono mantenute quando si aggiungono o rimuovono parti, attivare Ordinamento automatico durante l'aggiornamento.
- Per accedere alle opzioni per controllare il funzionamento dell'ordinamento, fare clic sul pulsante Altro:
- Selezionare Ordina per numero per ordinare in base all'ordine numerico.
- Selezionare Ordina per stringa per ordinare in base alle stringhe (impostazione di default).
- Impostare la seconda e la terza colonna da utilizzare per l'ordinamento.
- Se si desidera, dopo aver ordinato le righe nella tabella, fare clic su Rinumera elementi per rinumerarle in base al nuovo ordine.
Rinumerazione di elementi
È possibile riordinare gli elementi di un elenco parti e quindi utilizzare la funzione Rinumera elementi per modificare di conseguenza i numeri degli elementi.
- Nella finestra di dialogo Modifica elenco parti selezionare l'elemento da riordinare (tenere premuto il tasto CTRL per selezionare più elementi). Fare clic sulla colonna all'estrema sinistra per selezionare l'intera riga.
- Rilasciare il pulsante del mouse.
- Fare clic e trascinare l'elemento nella nuova posizione nell'elenco parti. Durante il trascinamento, la nuova posizione è indicata da una linea marcatrice rossa. Per posizionare l'elemento, rilasciare il pulsante del mouse.
- Fare clic su Rinumera elementi.
L'elenco delle parti viene rinumerato, compresi gli eventuali numeri di riferimento associati. Gli elementi rinumerati vengono visualizzati in testo blu in grassetto. Se si desidera riportare un valore sostitutivo nella distinta componenti dell'assieme, fare clic con il pulsante destro del mouse su di esso e selezionare Salva sostituzioni elemento in distinta componenti. In alternativa, deselezionare la casella di controllo Valore statico e modificare manualmente il numero dell'elemento.
L'elenco delle parti viene rinumerato, compresi gli eventuali numeri di riferimento associati. Gli elementi rinumerati vengono visualizzati in testo blu in grassetto. Se si desidera riportare un valore sostitutivo nella distinta componenti, fare clic con il pulsante destro del mouse su di esso e selezionare Salva sostituzioni elemento in distinta componenti. In alternativa, deselezionare la casella di controllo Valore statico e modificare manualmente il numero dell'elemento.
Esportazione dei dati di un elenco delle parti in un file esterno
È possibile esportare un elenco delle parti in un foglio di calcolo o in un file di testo.
- Fare clic con il pulsante destro del mouse sull'elenco delle parti, quindi selezionare Esporta.
Suggerimento: Se lo si preferisce, selezionare Modifica elenco parti. Nella finestra di dialogo Modifica elenco parti, fare clic su Esporta.
- Nella finestra di dialogo Esporta elenco parti, selezionare il tipo di file e la posizione, quindi immettere il nome del file. Fare clic su Salva.
Riordinamento di un elenco delle parti trascinando una colonna o una riga
È possibile trascinare le righe e le colonne per riordinarle nella tabella dell'elenco delle parti.
- Nella finestra di dialogo Modifica elenco parti, selezionare una o riga o una colonna della tabella.
- Trascinare la riga o la colonna nella posizione desiderata della tabella.
- Se si desidera, dopo aver riordinato le righe nella tabella, fare clic sul pulsante Rinumera per rinumerarle in base al nuovo ordine.
Visualizzare o nascondere le righe di un elenco delle parti
È possibile visualizzare o nascondere le righe di un elenco delle parti.
- Fare clic con il pulsante destro del mouse su un elenco delle parti e selezionare Modifica elenco parti.
- Nella finestra di dialogo Modifica elenco parti, selezionare una o più righe della tabella.
- Fare clic con il pulsante destro del mouse su una cella selezionata, quindi rimuovere il segno di spunta da Visibilità. Le celle nascoste sono evidenziate in grigio.
- Per visualizzare una riga nascosta, selezionare la riga, fare clic con il pulsante destro del mouse e scegliere l'opzione Visibilità.
- In un elenco delle parti strutturato, fare clic sul segno + accanto a una riga primaria per visualizzare tutte le righe dei componenti derivati.
Suggerimento: Per abilitare l'espansione delle righe derivate in un elenco delle parti strutturato nella distinta componenti, impostare la vista Strutturata in modo che mostri Tutti i livelli.
Suggerimenti
Modifica del titolo di un elenco delle parti e la posizione del titolo
È possibile modificare il titolo dell'elenco delle parti, la posizione del titolo, la direzione di ordinamento dell'elenco delle parti selezionato e la spaziatura tra le righe.
- Fare clic con il pulsante destro del mouse sull'elenco delle parti, quindi selezionare Modifica elenco parti.
- Nella finestra di dialogo Modifica elenco parti, fare clic su Layout tabella oppure fare clic con il pulsante destro del mouse sull'intestazione di una colonna e selezionare Layout tabella.
- Nella finestra di dialogo Layout tabella elenco parti, selezionare la posizione, quindi immettere il nome dell'elenco delle parti.
Modifica delle impostazioni del formato di colonna
È possibile modificare le proprietà di default relative al formato di colonna e creare valori di sostituzione per gli elenchi delle parti selezionati.
- Fare clic con il pulsante destro del mouse sull'elenco delle parti, quindi selezionare Modifica elenco parti.
- Nella finestra di dialogo Modifica elenco parti, fare clic con il pulsante destro del mouse sull'intestazione di una colonna, quindi selezionare Formato colonna.
- Nella finestra di dialogo Formato colonna, selezionare la scheda Formato colonna. Impostare le proprietà di formattazione e allineamento di una colonna nell'elenco delle parti selezionato.
Le proprietà ELEMENTO, QTÀ, NOME FILE, MATERIALE e DATA non possono essere modificate.
- Per abilitare l'impilaggio dei numeri frazionari, selezionare Testo frazionario impilato e fare clic su Proprietà impilaggio. Impostare il formato di impilaggio e la scala di testo frazionaria e fare clic su OK nella finestra di dialogo Proprietà impilaggio. Tutte le stringhe numeriche frazionarie (nel formato 1/2) nella colonna selezionata vengono sostituite con una frazione impilata nel disegno.
- Per modificare la formattazione e le impostazioni delle unità per la colonna selezionata e sostituire le impostazioni definite nello stile dell'elenco delle parti, selezionare Applica formattazione unità.
- Specificare le opzioni Formato, Unità e Visualizzazione.
- Fare clic su OK per chiudere la finestra di dialogo Formato colonna, quindi fare clic su Applica per continuare la modifica oppure su OK per chiudere la finestra di dialogo Modifica elenco parti.
- Fare clic sulla scheda Sostituzione per impostare le opzioni di sostituzione.
- Selezionare Abilita sostituzione valore per sostituire la colonna selezionata con il valore di un'altra colonna.
- Fare clic sulla freccia per individuare una proprietà da sostituire. Nella finestra di dialogo Scelta colonne elenco parti effettuare una delle seguenti operazioni:
- Effettuare una selezione tra le proprietà disponibili, quindi fare clic su OK.
- Fare clic su Nuova proprietà per aprire la finestra di dialogo Definisci nuova proprietà, quindi aggiungere un nuovo elemento all'elenco Proprietà disponibili. Infine fare clic su OK due volte per tornare alla finestra di dialogo Formato colonna.
- Nella casella Se le righe sono unite fare clic sulla freccia per specificare come viene calcolato il valore.
L'opzione è impostata su Prima riga per default, che visualizza il valore del primo componente.
Per sommare tutti i valori del componente, fare clic sulla freccia e selezionare Somma di valori. I valori delle celle della riga sostituita (la riga identificata in Abilita sostituzione valore) vengono aggiunti. La somma viene riportata nei campi proprietà della colonna selezionata.
Ritorno a capo dell'elenco parti alla riga
Se un elenco delle parti è troppo lungo, è possibile suddividerlo in sezioni che si estendono a destra o a sinistra della tabella principale.
- Selezionare l'elenco delle parti, fare clic con il pulsante destro del mouse e scegliere Modifica elenco parti.
- Fare clic con il pulsante destro del mouse su una riga e scegliere Ritorno a capo tabella alla riga dal menu visualizzato. L'elenco delle parti viene suddiviso dopo la riga selezionata.
Modifica della larghezza delle colonne
È possibile modificare la larghezza di una o più colonne.
- Selezionare l'elenco delle parti, fare clic con il pulsante destro del mouse e scegliere Modifica elenco parti.
- Fare clic con il pulsante destro del mouse sull'intestazione di una colonna, quindi selezionare Larghezza colonna.
- Immettere un valore per la larghezza delle colonne.
Rotazione dell'elenco delle parti
- Selezionare l'elenco delle parti e fare clic con il pulsante destro del mouse.
- Selezionare Ruota dal menu visualizzato e la direzione della rotazione dal sottomenu (senso orario o senso antiorario).