Utilizzare il comando Nuovo percorso con uno stile del tubo flessibile attivo per aggiungere un percorso del tubo flessibile alla conduttura attiva. È possibile stabilire la posizione di memorizzazione dell'assieme di tubi flessibili contenente il percorso di tubi flessibili. È consigliabile situare tutti gli assiemi di tubi flessibili all'interno della conduttura primaria corrispondente.
Per definire il percorso, utilizzare il comando Percorso nella scheda Percorso, quindi selezionare due o più punti. Il metodo di creazione di un percorso varia a seconda del numero di raccordi inclusi nello stile. Per controllare con più precisione la direzione e la forma del percorso, è possibile selezionare punti intermedi del percorso usando come guida gli strumenti visualizzati. Per creare più punti intermedi quando si collega ad un percorso un tubo flessibile con dei raccordi, fare clic con il pulsante destro del mouse nella finestra grafica e selezionare Punto intermedio. È possibile posizionare un raccordo, costruire il tubo flessibile e finire posizionando il secondo raccordo.
- Premere CTRL per evidenziare un componente nella finestra grafica.
- Tenendo premuto CTRL, fare clic con il pulsante destro del mouse sul componente e selezionare Trova nel browser dal menu contestuale. Inventor evidenzia il componente nel browser.
Creazione di un percorso di tubi flessibili con due raccordi
- Nel browser, attivare la conduttura che dovrà contenere il nuovo percorso.
-
 Con uno stile a due raccordi attivo, fare clic su scheda Conduttura tubo
Con uno stile a due raccordi attivo, fare clic su scheda Conduttura tubo  gruppo Percorso
gruppo Percorso  Nuovo percorso.
Nuovo percorso.
- Nella finestra di dialogo Crea nuovo tubo flessibile, specificare un nome e una posizione per il sottoassieme di tubi flessibili, quindi fare clic su OK.
-
 Nella barra multifunzione, fare clic su scheda Percorso
Nella barra multifunzione, fare clic su scheda Percorso  gruppo Crea
gruppo Crea  Percorso per iniziare il collegamento al percorso.
Percorso per iniziare il collegamento al percorso.
- Nella finestra grafica, selezionare una posizione per il primo raccordo:
- Per collegare un altro raccordo, posizionare il cursore sul raccordo, quindi fare clic per impostare la connessione.
- Per connettere una parte standard di Autodesk Inventor, posizionare il cursore sulla parte, quindi fare clic su uno spigolo circolare.
- Per eseguire il posizionamento nella finestra grafica, fare clic in un punto qualsiasi dello sfondo.
Nota: Se necessario, utilizzare la BARRA SPAZIATRICE o fare clic con il pulsante destro del mouse e scegliere Connessione successiva per invertire la direzione della connessione per il raccordo. - Selezionare una posizione per il secondo raccordo.
Suggerimento: Prima di posizionare il raccordo, è possibile invertire la direzione dell'asse. Per invertire le direzioni, premere la BARRA SPAZIATRICE o fare clic con il pulsante destro del mouse e scegliere l'opzione Seleziona altra direzione dal menu contestuale.
- Se necessario, inserire un numero qualsiasi di punti interni. Fare clic in sequenza dal raccordo iniziale al raccordo finale o dal punto finale.
- Per associare il punto ad una geometria esistente, selezionare un vertice, un punto di riferimento o i punti centrali dei componenti circolari.
- Per eseguire l'offset di un punto ad una distanza specifica, selezionare una faccia o un piano di lavoro.
Durante l'esecuzione delle selezioni desiderate, viene visualizzata una linea tra il punto selezionato e la posizione corrente del cursore. La linea tra i punti viene tracciata man mano che si eseguono le selezioni.
- Per modificare l'offset quando si posiziona il cursore su una faccia, fare clic con il pulsante destro del mouse e scegliere Modifica offset.
- Nella finestra di dialogo Modifica offset, immettere il valore di offset desiderato (con o senza unità di misura) e fare clic su OK.
Il nuovo valore di offset viene utilizzato fino al completamento del segmento o alla successiva modifica dell'offset.
Nota: se non viene specificata alcuna unità, viene utilizzata l'impostazione di default. - Una volta completata la forma del segmento, fare clic con il pulsante destro del mouse e scegliere Fatto. Selezionare Torna o Concludi percorso per uscire dalla modalità percorso.
Nell'immagine seguente viene illustrato il percorso che viene creato quando la direzione del vettore del percorso iniziale è valida.
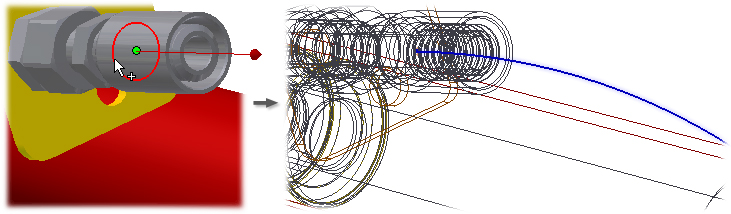
Nell'immagine viene illustrato il percorso che viene creato quando la direzione del vettore del percorso iniziale non è valida.
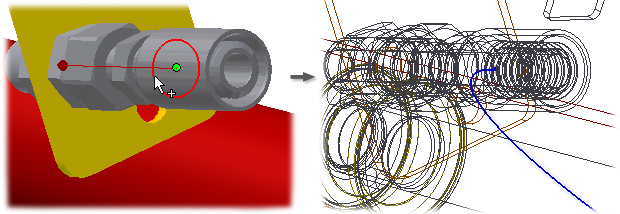
Nell'immagine seguente vengono illustrate due delle sei possibili direzioni delle coordinate per il vettore della direzione del percorso quando si assume un punto di riferimento esistente. Posizionare il cursore sul punto di riferimento, quindi premere la BARRA SPAZIATRICE per scorrere ciclicamente le direzioni del vettore.
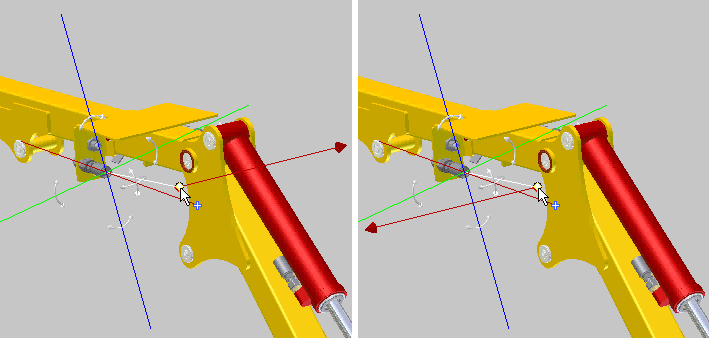
Come trovare un raccordo per tubi flessibili nel browser
- Premere CTRL per evidenziare un componente nella finestra grafica.
- Tenendo premuto CTRL, fare clic con il pulsante destro del mouse sul componente e selezionare Trova nel browser dal menu contestuale. Inventor evidenzia il componente nel browser.
Creazione di un percorso di tubi flessibili con un raccordo o senza raccordi
Se nel percorso esiste solo un raccordo, occorre utilizzarlo come raccordo iniziale.
- Nel browser, attivare la conduttura che dovrà contenere il nuovo percorso.
-
 Con uno stile a raccordo singolo o senza raccordo attivo, fare clic su scheda Conduttura tubo
Con uno stile a raccordo singolo o senza raccordo attivo, fare clic su scheda Conduttura tubo  gruppo Percorso
gruppo Percorso  Nuovo percorso.
Nuovo percorso.
- Nella finestra di dialogo Crea nuovo tubo flessibile, specificare un nome e una posizione per il sottoassieme di tubi flessibili, quindi fare clic su OK.
-
 Nella barra multifunzione, fare clic su scheda Percorso
Nella barra multifunzione, fare clic su scheda Percorso  gruppo Crea
gruppo Crea  Percorso per iniziare il collegamento al percorso.
Percorso per iniziare il collegamento al percorso.
- Nella finestra grafica, selezionare una posizione per il punto iniziale del tubo flessibile o per il primo raccordo.
- Se necessario, inserire un numero qualsiasi di punti interni. Fare clic in sequenza dal punto o dal raccordo iniziale al punto finale.
- Per collegare un raccordo, posizionare il cursore sul raccordo, quindi fare clic per impostare la connessione.
- Per associare il punto ad una geometria esistente, selezionare un vertice, un punto di riferimento o i punti centrali dei componenti circolari.
- Per eseguire l'offset di un punto ad una distanza specifica, selezionare una faccia.
- Per selezionare un punto in modo interattivo, utilizzare lo strumento per il percorso ortogonale 3D.
- Posizionare il primo raccordo, quindi fare clic con il pulsante destro del mouse e selezionare Punto intermedio per aggiungere ulteriori punti. Una volta specificati tutti i punti desiderati, fare clic con il pulsante destro del mouse e selezionare Posiziona raccordo finale per posizionare un secondo raccordo.
- Posizionare entrambi i raccordi e costruire una spline del tubo flessibile mediante Punto intermedio e/o Punto di offset. Entrambe le opzioni sono disponibili nel menu contestuale ed è possibile passare da una all'altra in qualsiasi momento.
Nota: Questo workflow non è disponibile se è già stata costruita parte di una spline dopo aver posizionato il primo raccordo.
Per creare più punti intermedi o punti di offset quando si collega ad un percorso un tubo flessibile con dei raccordi, fare clic con il pulsante destro del mouse nella finestra grafica e selezionare Punto intermedio o Punto di offset. È possibile posizionare un raccordo, costruire il tubo flessibile e finire posizionando il secondo raccordo. È inoltre possibile posizionare entrambi i raccordi e costruire il tubo flessibile passando alternativamente dal comando Punto intermedio a quello Punto di offset. Ad esempio:Durante l'esecuzione delle selezioni desiderate, viene visualizzata una linea tra il punto selezionato e la posizione corrente del cursore. La linea tra i punti viene tracciata man mano che si eseguono le selezioni.
- Per modificare l'offset durante la definizione della traiettoria del segmento, fare clic con il pulsante destro del mouse e scegliere Modifica offset.
- Nella finestra di dialogo Modifica offset, immettere il valore di offset desiderato (con o senza unità di misura) e fare clic su OK.
Il nuovo valore di offset viene utilizzato fino al completamento del segmento o alla successiva modifica dell'offset.
Nota: se non viene specificata alcuna unità, viene utilizzata l'impostazione di default. - Una volta completata la forma del segmento, selezionare il punto finale, fare clic con il pulsante destro del mouse e scegliere Fatto. Selezionare Torna o Concludi percorso per uscire dalla modalità percorso.
Come modificare il diametro di più raccordi
Quando si modifica il diametro di uno o più raccordi, i diametri comuni a tutti i raccordi selezionati e disponibili nel Centro contenuti consente vengono visualizzati nella finestra di dialogo Seleziona diametro. È possibile selezionare un nuovo diametro da questo elenco di diametri disponibili.
- Attivare la conduttura di tubi.
- Nella finestra grafica o nel browser Modello, selezionare i raccordi da modificare. Premere CTRL o MAIUSC per selezionare più raccordi.
- Fare clic con il pulsante destro del mouse, quindi selezionare Cambia il diametro del raccordo.
Nota: Se non vi sono diametri in comune, ridurre il numero di raccordi selezionati e ripetere i passaggi 1 e 2 finché non viene individuato un diametro comune.
- Vengono visualizzati i diametri comuni a tutti i raccordi selezionati e disponibili nel Centro contenuti. Nella finestra di dialogo Seleziona diametro, selezionare un diametro per modificare i diametri dei raccordi selezionati.
- Fare clic su OK.