È possibile utilizzare i simboli di saldatura dal modello o creare simboli non associativi per millepiedi e riempimenti di estremità.
Novità:2019.2
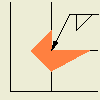 |
È possibile aggiungere manualmente le annotazioni di saldatura ad una vista del disegno anche se nel modello non è stata definita alcuna saldatura. Per modificare un'annotazione di saldatura, selezionarla e modificare i valori nella finestra di dialogo. |
Le annotazioni (millepiedi, riempimento di estremità e simbolo di saldatura) non sono associate agli assiemi saldati nel file di modello e non vengono aggiornate a seguito della modifica del modello.
Se sono stati creati simboli di saldatura o riempimenti di estremità nel modello, è possibile recuperarli nella vista del disegno. I simboli di saldatura e i riempimenti di estremità vengono aggiornati con le modifiche al modello.
Aggiunta o modifica di simboli di saldatura
Utilizzare Saldatura per creare un simbolo di saldatura con una linea direttrice. Il tipo e lo spessore di linea, il colore e lo spazio del simbolo vengono definiti dallo stile del simbolo di saldatura.
 Ottieni simboli di saldatura.
Ottieni simboli di saldatura.
Qualora non esistano simboli di saldatura del modello, è possibile creare un simbolo di saldatura non associativo nella vista del disegno.
|
|
|
Per modificare un simbolo di saldatura non associativo, fare clic con il pulsante destro del mouse su un simbolo di saldatura e selezionare Modifica simbolo di saldatura. Nella finestra di dialogo Simbolo di saldatura, modificare i valori in base alle esigenze e fare clic su OK. I simboli di saldatura recuperati dal modello devono essere modificati nell'assieme saldato.
Aggiunta o modifica di millepiedi di saldatura
Utilizzare Millepiedi per aggiungere millepiedi alla geometria in una vista del disegno. Il tipo, le dimensioni, l'angolo e gli altri elementi di formattazione del millepiedi sono definiti dallo stile del cordone di saldatura.
 Ottieni simboli di saldatura. Se le modifiche vengono apportate al cordone d'angolo nel modello, la lunghezza dello spigolo del millepiedi viene aggiornato nella vista del disegno, ma è necessario modificare manualmente il millepiedi per modificare la lunghezza dei lembi.
Ottieni simboli di saldatura. Se le modifiche vengono apportate al cordone d'angolo nel modello, la lunghezza dello spigolo del millepiedi viene aggiornato nella vista del disegno, ma è necessario modificare manualmente il millepiedi per modificare la lunghezza dei lembi.
Qualora non esistano millepiedi del modello, è possibile creare un simbolo di saldatura non associativo nella vista del disegno.
|
|
|
Modifica del lato dei millepiedi - Una volta posizionate le zampe ad arco di un millepiedi sul lato di uno spigolo, è possibile cambiare il lato di posizionamento. A tale scopo, nell'area Tipo della finestra di dialogo selezionare il tipo Entrambi i lati, quindi selezionare di nuovo l'opzione lato singolo. Dopo aver riselezionato l'opzione lato singolo, il millepiedi seguirà il cursore da un lato all'altro man mano che ci si sposta lungo lo spigolo nella vista del disegno.
Modifica del millepiedi da uno spigolo intero in Avvio/Arresto - Il posizionamento di un millepiedi richiede la selezione di uno spigolo. Se una volta selezionato lo spigolo si decide che il millepiedi venga visualizzato solo lungo una porzione dello spigolo, fare clic su Avvio/Arresto sulla scheda Stile della finestra di dialogo, quindi selezionare i punti di avvio e di arresto lungo lo spigolo. I punti selezionati non devono necessariamente essere punti geometrici, ma possono essere posizioni approssimate.
Per eseguire la modifica, fare clic con il pulsante destro del mouse su un millepiedi e selezionare Modifica millepiedi. Nella finestra di dialogo Millepiedi saldatura, immettere nuovi valori in base alle esigenze e fare clic su Applica. Fare clic su OK per chiudere la finestra di dialogo.
Aggiunta o modifica delle estremità dei riempimenti saldatura
Utilizzare Riempimento estremità per aggiungere annotazioni di riempimento di estremità 2D alla geometria in una vista del disegno. Le dimensioni e gli altri elementi di formattazione vengono definiti dallo stile del cordone di saldatura.
 Ottieni simboli di saldatura. Se vengono apportate modifiche ai riempimenti di estremità nel modello, quelli presenti nel disegno vengono aggiornati. Se si personalizza la lunghezza dei lembi con un tipo preimpostato, è necessario modificare manualmente le dimensioni.
Ottieni simboli di saldatura. Se vengono apportate modifiche ai riempimenti di estremità nel modello, quelli presenti nel disegno vengono aggiornati. Se si personalizza la lunghezza dei lembi con un tipo preimpostato, è necessario modificare manualmente le dimensioni.
Qualora non esistano millepiedi del modello, è possibile creare un simbolo di saldatura non associativo nella vista del disegno.
|
|
Riempimento estremità con forma personalizzata: per definire un riempimento estremità personalizzato, seguire i passaggi 1-4 descritti in precedenza. Quindi, definire il riempimento estremità nell'area grafica. Al termine, fare clic su Applica o OK. |
Per modificare un riempimento di estremità, selezionare il riempimento nella vista del disegno, fare clic con il pulsante destro del mouse e scegliere Modifica riempimento estremità. Nella finestra di dialogo Riempimento estremità, modificare i valori in base alle esigenze o selezionare una preimpostazione applicabile. Fare clic su Applica per applicare le modifiche e continuare le operazioni di modifica. Al termine, fare clic su OK per chiudere la finestra di dialogo.
 . Per ulteriori informazioni sulle preimpostazioni, vedere
. Per ulteriori informazioni sulle preimpostazioni, vedere