È possibile creare e posizionare una vista di dettaglio di una porzione specifica di una vista, assegnando la scala desiderata alla vista.
In Inventor, se si crea una vista di dettaglio di una presentazione con tracce, le tracce sono visibili nella vista ma, se necessario, possono essere disattivate.
Dopo averla posizionata, la vista di dettaglio è proporzionale alle dimensioni del delimitatore. La forma del delimitatore è la stessa sia per la vista primaria sia per la vista di dettaglio.
Creazione di una vista di dettaglio
- Nella barra multifunzione, fare clic su scheda Posiziona viste
 gruppo Crea
gruppo Crea  Dettaglio
Dettaglio
 .
.
- Fare clic per selezionare una vista esistente come vista primaria.
- Nella finestra di dialogo Vista di dettaglio, impostare l'identificatore della vista, la scala e la visibilità dell'etichetta della vista. Se necessario, fare clic su Modifica etichetta vista e modificare l'etichetta della vista di dettaglio nella finestra di dialogo Formatta testo.
- (Facoltativo) Modificare l'identificatore della vista come indicato di seguito:
- Per riposizionare l'identificatore della vista in una vista primaria, posizionare il cursore sopra l'identificatore della vista. Quando nell'icona del cursore viene visualizzata una lettera A, fare clic e trascinare l'identificatore della vista intorno al perimetro della forma.
- Per modificare l'identificatore di vista nella vista primaria, fare clic con il pulsante destro del mouse sull'identificatore della vista, quindi scegliere Testo.
- Impostare lo stile di visualizzazione e la forma del delimitatore per vista di dettaglio.
- Forma delimitatore. Consente di specificare la forma circolare o rettangolare del delimitatore.
- Visualizza contorno in dettaglio completo. Consente di visualizzare un contorno completo (circolare o rettangolare) intorno alla vista del disegno risultante.
- Visualizza linea di connessione. Consente di visualizzare una linea di connessione tra il delimitatore e il contorno completo nella vista di dettaglio.
- Consente di specificare il tipo di linea di taglio come Irregolare (il tipo di default per entrambe le forme di delimitatore) o Levigata. Se viene selezionata l'opzione Levigata, è possibile scegliere di visualizzare il contorno completo della vista di dettaglio e di aggiungere una linea di connessione tra la vista di dettaglio e il contorno in dettaglio nella vista primaria.
- Nella finestra grafica, fare clic per impostare il centro del dettaglio appropriato, spostare il cursore e quindi fare clic per indicare il contorno esterno del dettaglio.
- Spostare l'anteprima nella posizione appropriata e fare clic per posizionare la vista.
Modifica di una linea di connessione
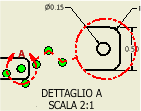
È possibile aggiungere, spostare o eliminare un vertice della linea di connessione. Se si sposta una vista di dettaglio in un foglio diverso dalla vista primaria, la linea di connessione viene eliminata e non può essere creata.
- Fare clic con il pulsante destro del mouse sull'annotazione della vista di dettaglio (il contorno in dettaglio o la linea di connessione).
- Effettuare una delle operazioni seguenti:
- Per aggiungere un vertice alla linea di connessione, selezionare Aggiungi vertice.
- Per spostare un vertice, fare clic su un punto della linea di connessione per aggiungere un vertice, quindi spostare il nuovo vertice nella nuova posizione.
- Per rimuovere un vertice, fare clic con il pulsante destro del mouse su di esso e selezionare Elimina vertice.
Associazione di un contorno della vista di dettaglio alla relativa vista primaria
Durante il posizionamento di una vista di dettaglio, la definizione del contorno non viene associata alla vista primaria. È necessario associare la definizione del contorno ad un vertice nella vista primaria per stabilire un'associazione ad una posizione specifica.
La definizione della vista di dettaglio associata non può essere spostata e mantiene l'associazione al vertice specificato se il file di modello viene aggiornato.
- Fare clic con il pulsante destro del mouse sulla definizione della vista di dettaglio, quindi selezionare Associa.
- Selezionare il vertice di associazione.
Dissociazione di viste di dettaglio
La dissociazione di un contorno della vista di dettaglio dalla relativa vista primaria consente di ridefinire la vista.
- Fare clic con il pulsante destro del mouse sulla definizione del contorno della vista di dettaglio, quindi selezionare Associa.
- Fare clic su un punto qualsiasi dello spazio vuoto all'interno del disegno.
Modifica del contorno della vista di dettaglio
È possibile sostituire le linee di ritaglio irregolari nella vista di dettaglio con una linea di ritaglio omogenea.
- Fare clic con il pulsante destro del mouse sul richiamo del dettaglio, quindi fare clic su Opzioni.
- Selezionare la linea di interruzione Levigata, quindi selezionare le seguenti opzioni:
- Contorno completo. Visualizza il contorno intorno alla vista di dettaglio.
- Linea di connessione. Consente di creare una linea di connessione tra la vista di dettaglio e il contorno in dettaglio nella vista primaria.
Impostazione della visualizzazione per la vista di dettaglio
Il tipo di visualizzazione di default di una vista di dettaglio corrisponde a quello della vista primaria. Nella finestra di dialogo Vista di dettaglio, è possibile utilizzare Visualizza, per modificare lo stile di visualizzazione.
- Fare clic su una delle opzioni disponibili:
-
 Mostra le linee nascoste.
Mostra le linee nascoste.
 Rimuove le linee nascoste.
Rimuove le linee nascoste.
-
 Specifica il rendering ombreggiato.
Specifica il rendering ombreggiato.
-