Utilizzare Progettazione generativa per automatizzare l'esplorazione del layout delle tavole.
Questo articolo è stato adattato da questo post del blog su Dynamo di John Pierson.
Posizionamento di viste
Progettazione generativa può aiutare i progettisti ad eseguire alcune delle attività più ordinarie in Revit. Una di queste attività consiste nel definire il layout delle tavole. La guida introduttiva di Progettazione generativa offre un esempio di come includere il maggior numero possibile di viste in una tavola con un ciclo di feedback. Tuttavia, molti utenti di Revit conoscono già i tipi di viste desiderati nella tavola e necessitano di un modo più utile per esplorare i layout delle tavole.
In questo articolo Hai provato?, verrà mostrato come utilizzare Progettazione generativa per creare il layout delle tavole in modo da aiutare realmente il progettista.
Video
In questo video è fornita una panoramica sulla creazione dei layout delle tavole mediante Progettazione generativa. Nel video, il tipo di studio di esempio è già stato impostato. Scorrere verso il basso per le istruzioni dettagliate.
Video per gentile concessione di John Pierson
Impostazione della tavola
In questo esempio è utilizzato il modello di esempio rac_advanced_sample_project.rvt. Il progetto di esempio è disponibile in Revit oppure è possibile scaricarlo qui.
Scaricare il tipo di studio (grafico di Dynamo) per questo esempio qui: Packing Viewports.
- Aprire il modello di esempio rac_advanced_sample_project.rvt e accedere alla tavola A2 - Sections.
- Trascinare e rilasciare le viste che si desidera posizionare sul lato. Questo consentirà a Progettazione generativa di fornire il posizionamento.
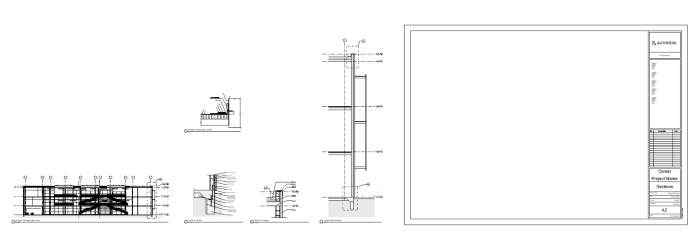
Impostazione del tipo di studio
Successivamente, verrà creato lo studio di Progettazione generativa utilizzando il tipo di studio Packing Viewports. Inizieremo rendendo disponibile il tipo di studio nella finestra di dialogo Crea studio.
Accedere a Gestisci  gruppo Progettazione generativa
gruppo Progettazione generativa  Crea studio.
Crea studio.
 Dynamo
Dynamo  Progettazione generativa nel menu superiore
Progettazione generativa nel menu superiore  Crea studio.
Crea studio.
A questo punto, è possibile che packedViews venga visualizzato come tipo di studio nella finestra di dialogo Crea studio se è stata salvata la cartella Packing Viewports (contenente il file DYN e la cartella Dipendenze) nella stessa posizione degli altri tipi di studio.
Se non viene visualizzato il tipo di studio, eseguire questi passaggi:
- Selezionare
 Aggiungi cartella accanto al menu a discesa Scegli cartella.
Aggiungi cartella accanto al menu a discesa Scegli cartella.
- Fare clic sull'icona + e individuare il percorso in cui si trova la cartella del grafico Packing Viewports. La cartella deve includere sia il file DYN che la cartella Dipendenze.
- Dopo aver aggiunto il percorso della cartella, è possibile chiudere la finestra di dialogo Gestisci cartelle.
Definizione dello studio
Il tipo di studio packedViews dovrebbe ora essere disponibile per l'utilizzo per creare uno studio.
- Nella finestra di dialogo Crea studio, selezionare packedViews nel menu a discesa Scegli cartella o nell'elenco dei tipi di studio.
- Nell'elenco a discesa Metodo, modificare il metodo in Rendi casuale.
- Fare clic sul menu Opzioni studio
 nell'angolo superiore destro della finestra di dialogo e selezionare Salva impostazioni di default.
nell'angolo superiore destro della finestra di dialogo e selezionare Salva impostazioni di default.
- Fare clic su Genera. La creazione dei risultati potrebbe richiedere alcuni minuti in Progettazione generativa.
Esplorazione dei risultati
Verranno visualizzati diversi risultati nella finestra di dialogo Esplora risultati. Selezionare qualsiasi risultato per visualizzare un'immagine più grande che può essere ruotata e sottoposta a zoom indietro o avanti per visualizzare più dettagli. I nomi delle finestre sono inclusi nell'anteprima, illustrando il layout di ciascuna opzione.
Nella tavola di esempio sono disponibili in totale 5 viste. È possibile utilizzare i filtri nel grafico di coordinate parallele nella parte inferiore centrale della finestra di dialogo Esplora risultati per selezionare il numero di viste desiderate nella tavola. Fare clic e trascinare lungo gli assi (linee verticali) nel grafico per utilizzare i filtri.
Visualizzare un risultato in Revit:
- Selezionare un risultato desiderato, quindi fare clic su Crea elementi di Revit. In questo modo, il layout della tavola scelto verrà creato in Revit.
- Ridurre a icona la finestra di dialogo Esplora risultati o spostarla sul lato in modo da poter visualizzare il modello di Revit.
- Per provare un'altra opzione, selezionare Annulla (CTRL+Z) e il layout verrà reimpostato.
- Ancora nella finestra di dialogo Esplora risultati, selezionare un'opzione diversa e fare nuovamente clic su Crea elementi di Revit. Il layout della tavola verrà aggiornato di conseguenza.
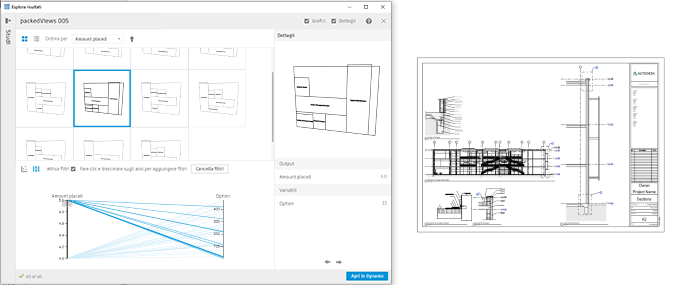
Aggiunta di altre viste
Per aggiungere altre viste alla tavola, creare un nuovo studio. Con il tipo di studio e le impostazioni già definite, si tratta di un processo semplice e rapido.
- Aggiungere le viste desiderate alla tavola.
- Creare un nuovo studio. È possibile creare uno studio direttamente dalla finestra di dialogo Esplora risultati selezionando Crea studio nell'angolo inferiore sinistro.
- Selezionare il tipo di studio packedViews. Le impostazioni di default sono quelle salvate in precedenza, ma è possibile modificarle se si desidera, ad esempio, selezionandone un'altra tavola.
- Fare clic su Genera.
Esaminare e provare le diverse opzioni di layout come nella sezione precedente. Se sono presenti troppe viste da adattare comodamente alla tavola, è possibile utilizzare il filtro per specificare il numero di viste da posizionare. Eventuali viste che superano questo limite verranno posizionate accanto alla tavola.
Con Progettazione generativa, è possibile rendere meno noiosa l'esplorazione del layout delle tavole. Fare una prova e comunicare le proprie opinioni valutando questo articolo di seguito e digitando il feedback nella casella dei commenti.