Per creare una matrice radiale, è necessario disegnare un arco e specificare il numero di elementi da visualizzare nella matrice.
- Effettuare una delle seguenti operazioni:
- Selezionare gli elementi da copiare nella matrice, quindi fare clic su Modifica | <Elemento>
 gruppo Modifica
gruppo Modifica
 (Serie).
(Serie). - Fare clic sulla scheda Modifica
 gruppo Modifica
gruppo Modifica
 (Serie), quindi selezionare gli elementi da copiare nella matrice e premere INVIO.
(Serie), quindi selezionare gli elementi da copiare nella matrice e premere INVIO.
- Selezionare gli elementi da copiare nella matrice, quindi fare clic su Modifica | <Elemento>
- Nella barra delle opzioni, fare clic su
 (Radiale).
(Radiale). - Selezionare le opzioni desiderate, come descritto nella sezione relativa alla creazione di una matrice lineare. Suggerimento: Quando si crea una matrice radiale, i passaggi da seguire sono simili a quelli relativi alla rotazione e alla copia di un componente. Vedere Rotazione di elementi.
- Riposizionare il centro del controllo di rotazione (
 ) trascinandolo sul luogo desiderato oppure facendo clic su Centro di rotazione: Posiziona nella barra delle opzioni e quindi sul luogo desiderato per selezionarlo.
) trascinandolo sul luogo desiderato oppure facendo clic su Centro di rotazione: Posiziona nella barra delle opzioni e quindi sul luogo desiderato per selezionarlo. Gli elementi della matrice verranno collocati intorno ad un arco misurato da questo punto. In molti casi, è opportuno trascinare o riposizionare il centro del controllo di rotazione lontano dal centro degli elementi selezionati. Il controllo esegue lo snap sui punti e sulle linee di interesse, ad esempio i muri e le intersezioni di muri e linee. È anche possibile posizionarlo su un'area vuota.
- Spostare il cursore nella posizione di inizio dell'arco della matrice radiale. Viene tracciata una linea che va dal centro del simbolo di rotazione alla posizione del cursore. Nota: Se si desidera specificare l'angolo di rotazione anziché disegnarlo, specificare un valore per l'angolo nella barra delle opzioni e premere INVIO. Saltare i passaggi rimanenti.
- Fare clic per posizionare il primo raggio di rotazione. Se il cursore esegue lo snap mentre si specifica il primo raggio, la linea di snap ruota insieme al riquadro di anteprima ed esegue lo snap sugli angoli dello schermo durante il posizionamento del secondo raggio.
- Spostare il cursore per posizionare il secondo raggio di rotazione.
Viene visualizzata un'altra linea che indica il raggio. Durante la rotazione, viene visualizzata una quota angolare temporanea, mentre un'immagine di anteprima mostra la rotazione della selezione.
- Fare clic per posizionare il secondo raggio e terminare la matrice.
Se nella barra delle opzioni si è selezionata l'opzione Sposta a 2°, il secondo raggio di rotazione definisce la posizione del secondo elemento della matrice. Ulteriori elementi della matrice vengono posizionati utilizzando la stessa spaziatura.
Se nella barra delle opzioni si è selezionata l'opzione Sposta a ultimo, il secondo raggio di rotazione definisce la posizione dell'ultimo elemento della matrice. Ulteriori elementi della matrice vengono posizionati in modo equidistante tra il primo e l'ultimo elemento.
Se nella barra delle opzioni è stata selezionata l'opzione Raggruppa e associa, sulla matrice radiale vengono visualizzati dei controlli. I due controlli di estremità consentono di ridimensionare l'angolo dell'arco, il controllo centrale consente di trascinare la matrice in una posizione diversa e il controllo superiore di ridimensionare il raggio della matrice.
Esempio
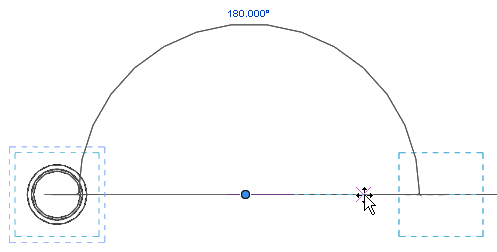
Disegno dell'arco della matrice
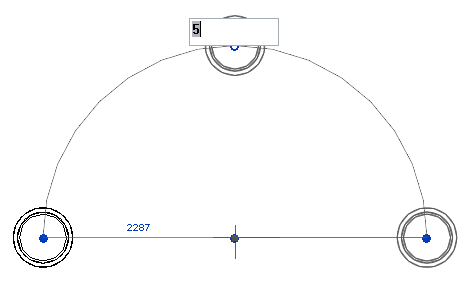
Impostazione del numero di elementi della matrice
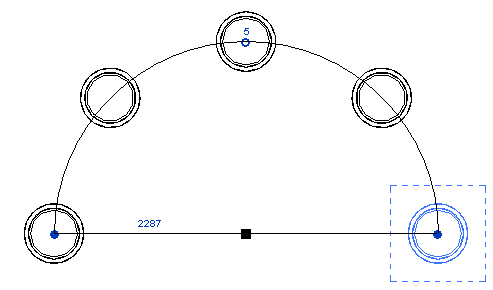
Matrice radiale completa
Esempio strutturale
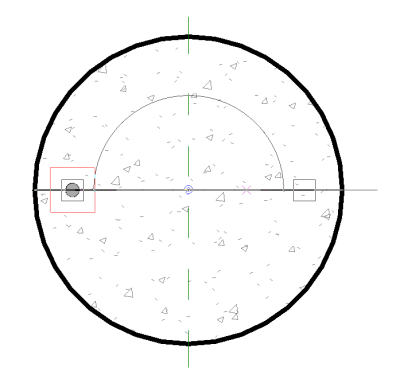
Disegno dell'arco della matrice
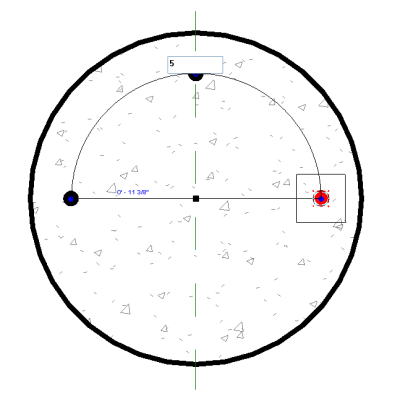
Impostazione del numero di elementi della matrice
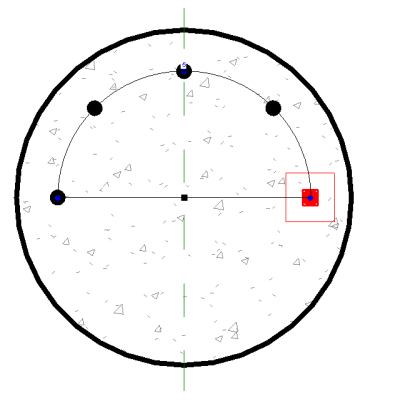
Matrice radiale completa