Utilizzare lo strumento Ruota per ruotare gli elementi intorno ad un asse.
Nelle viste di pianta del pavimento, dei controsoffitti, di prospetto e di sezione, gli elementi ruotano attorno ad un asse perpendicolare alla vista. Nelle viste 3D l'asse è perpendicolare al piano di lavoro della vista.
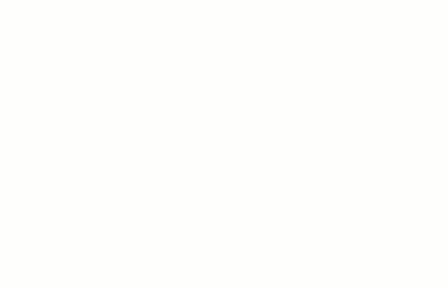
Non tutti gli elementi possono ruotare attorno ad un asse. Ad esempio non è possibile ruotare i muri nelle viste di prospetto, oppure le finestre senza i relativi muri.
Come ruotare gli elementi
- Procedere in uno dei seguenti modi:
- Selezionare gli elementi da ruotare, quindi fare clic sulla scheda Modifica | <Elemento>
 gruppo Modifica
gruppo Modifica
 (Ruota).
(Ruota).
- Fare clic sulla scheda Modifica
 gruppo Modifica
gruppo Modifica
 (Ruota), quindi selezionare gli elementi da ruotare e premere INVIO.
(Ruota), quindi selezionare gli elementi da ruotare e premere INVIO.
- Selezionare l'opzione Ruota dopo il posizionamento nella barra delle opzioni al momento del posizionamento di un componente.
Nota: Per selezionare una griglia piano di lavoro per la rotazione, effettuare lo zoom indietro per visualizzare l'estensione completa del piano di lavoro, quindi fare clic sul bordo della griglia.Al centro dell'elemento selezionato viene visualizzato il centro di un controllo di rotazione (
 ).
).
- Selezionare gli elementi da ruotare, quindi fare clic sulla scheda Modifica | <Elemento>
- Se necessario, è possibile riposizionare il controllo del centro di rotazione nei seguenti modi:
- Trascinando il controllo nella nuova posizione
- Facendo clic sul controllo e quindi su una nuova posizione
- Premendo la BARRA SPAZIATRICE e facendo clic su una nuova posizione
- Nella barra delle opzioni, selezionando Centro di rotazione: Posiziona e facendo clic su una nuova posizione
Nota: Se il comando Ruota è attivo, l'opzione Posiziona può essere attivata mediante un tasto di scelta rapida (R3). Se il comando Ruota non è attivo, ma un elemento è selezionato, utilizzare il tasto di scelta rapida R3 per avviare il comando Ruota e attivare l'opzione Posiziona. Per personalizzare il tasto di scelta rapida R3, modificare il valore del comando Definisci nuovo centro di rotazione nella finestra di dialogo Tasti di scelta rapida.Il controllo esegue lo snap sui punti e sulle linee di interesse, ad esempio i muri e le intersezioni di muri e linee. È anche possibile spostarlo in un'area vuota.
Esempio
 Nota: Facendo clic su Centro di rotazione: Default nella barra delle opzioni, viene ripristinata la posizione di default del centro di rotazione.
Nota: Facendo clic su Centro di rotazione: Default nella barra delle opzioni, viene ripristinata la posizione di default del centro di rotazione. - Nella barra delle opzioni, selezionare le opzioni desiderate:
- Dividi: consente di interrompere l'associazione tra l'elemento selezionato e gli altri elementi prima della rotazione. L'opzione è utile, ad esempio, per ruotare un muro unito ad un altro muro.
- Copia: consente di ruotare una copia della selezione. L'elemento originale rimane nella posizione iniziale.
- Angolo: immettere l'angolo di rotazione e premere INVIO. In Revit, la rotazione viene eseguita con l'angolo specificato. Saltare i passaggi rimanenti.
- Fare clic per specificare il punto iniziale del raggio di rotazione.
Viene visualizzata una linea che indica il primo raggio. Se il cursore esegue uno snap mentre si specifica il primo raggio, la linea di snap ruoterà assieme al riquadro di anteprima ed eseguirà lo snap sugli angoli dello schermo durante il posizionamento del secondo raggio.
- Spostare il cursore per specificare il punto finale del raggio di rotazione.
Viene visualizzata un'altra linea che indica il raggio. Durante la rotazione, viene visualizzata una quota angolare temporanea, mentre un'immagine di anteprima mostra la rotazione della selezione.
Suggerimento: È inoltre possibile ruotare un elemento utilizzando le quote interattive. Dopo avere fatto clic per specificare il punto iniziale del raggio di rotazione, la quota angolare viene visualizzata in grassetto. Immettere un valore tramite la tastiera. - Fare clic per posizionare il punto finale del raggio e terminare la rotazione dell'elemento selezionato.
L'elemento selezionato ruota tra i punti iniziale e finale del raggio.
In Revit, lo strumento Modifica viene nuovamente visualizzato con l'elemento ruotato ancora selezionato.