場合によっては、既存の点またはオブジェクトを参照として使用して位置を定義する必要があります。たとえば、既存の点から右に 60 単位、上に 60 単位の位置から始まる線分を描画する必要があるものの、スナップできるオブジェクトが図面内に存在しない場合です。または、交差しない水平線と垂直線があり、それらの交点を見つける必要がある場合もあります。そこで登場するのが、オブジェクト スナップ トラッキングです。オブジェクトスナップトラッキングをオブジェクト スナップと一緒に使用して、位置合わせパスに沿ってトラッキングし、正確な点を見つけることができます。
開始する前に
まず、オブジェクト スナップ、極トラッキング、およびオブジェクト スナップ トラッキングがオンになっていない場合は、右下のステータスバーを使用してオンにします。
[F3]ショートカット キーを使用して[オブジェクト スナップ]のオン/オフを切り替えたり、[F11]ショートカット キーを使用して[オブジェクト スナップ トラッキング]のオン/オフを切り替えたり、[F10]ショートカット キーを使用して[極トラッキング]のオン/オフを切り替えたりすることもできます。
この演習では、[中点]オブジェクト スナップ オプションを使用します。そのため、[中点]オブジェクト スナップがオンになっていることを確認します。
オブジェクト スナップ点にカーソルを合わせてトラッキング点を設定する
試してみましょう。
長方形があり、その中心に円を描く必要があるとします。
- 次に示すような長方形を描きます。
- CIRCLE[円]コマンドを起動します。
- 長方形の水平エッジの中点にカーソルを合わせます(クリックしないでください)。
- カーソルを中点から離します。中点が表示され続けています。取得した点に小さなプラス記号(+)が表示されています。
- 長方形の垂直エッジの中点にカーソルを合わせて、もう一方の中点を選択します。
- 両方の中点を特定したので、カーソルをそれらの点の交点に合わせます。ダイナミック入力インジケータに注意してください。2 つの中点のそれぞれからの角度がどのように表示されるのかに注目してください。
- クリックして円の中心点を指定します。次に、半径を入力して円を描画します。
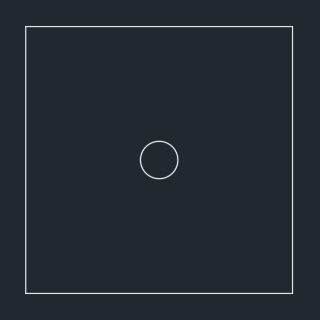
一時トラッキング
次に、特定の点から右に 60 単位、上に 60 単位の位置を中心にして円を描きます。一時トラッキングを使用して、正確な位置を見つけることができます。
オブジェクト スナップ トラッキングを使用しない場合は、最初に一時的な下書き線を作成し、次に円を作成してから、下書き線を削除します。または、参照点に円を作成してから移動します。しかし、一時なトラッキング点を使用すると、それらの余分な手順が不要になります。
- 次に示すようなオブジェクトを描きます。
- CIRCLE[円]コマンドを起動します。
- コマンド プロンプトに対して、TRACKING (または TRACK、または TK)と入力します。
- 端点でオブジェクト スナップをクリックします。
- 端点からカーソルを水平方向に移動します。
- コマンド プロンプトに対して 60 と入力します。
- 次に、最初のトラッキング点からカーソルを垂直方向に移動します。
- コマンド プロンプトに対して 60 と入力します。
- [Enter]を押してトラッキングを終了し、円の中心点を指定します。
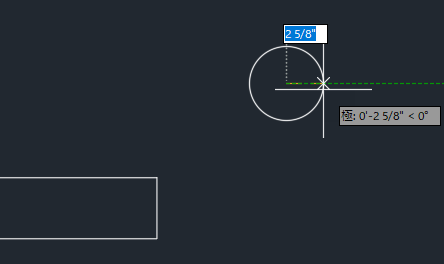
角度の増分
既定では、オブジェクト スナップ トラッキングは直交にのみトラッキングします。しかし、オブジェクト スナップ トラッキングの設定を変更して、すべての極角度設定を使用することができます。今回は、オブジェクト スナップ トラッキングを使用して、この三角形の中心点に円を描いてみましょう。
直交トラッキングのみを使用して中心点を配置することはできません。30 度のトラッキング角度が必要になります。
- [極トラッキング]ドロップダウン メニューをクリックし、[トラッキングの設定]を選択します。
- [作図補助設定]ダイアログ ボックスの[極トラッキング]タブで、[角度の増分]を 30 度に設定します。
- [オブジェクト スナップ トラッキングの設定]領域で、[すべての極角度設定を使用してトラッキング]を選択します。
- [OK]をクリックします。
- 次に示すような正三角形を描画します。
- CIRCLE[円]コマンドを起動します。
- 三角形の 1 つのコーナーにカーソルを合わせると、オブジェクト スナップ トラッキング点が取得されます。
- 他のコーナーにカーソルを合わせ、トラッキング線に沿って30度の角度で 2 つのトラッキング点の交点が見つかるまでカーソルを移動します。
- クリックして円の中心点を指定し、半径を入力して円を描画します。
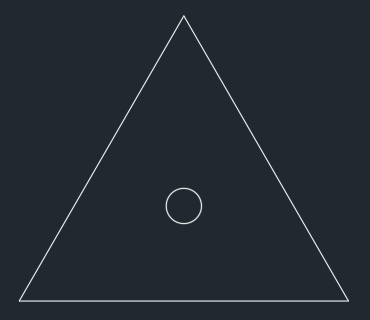
2 点間の中点
[Shift]を押しながら右クリックし、オブジェクト スナップのショートカット メニューを表示することにより、トラッキングにアクセスすることもできます。
もう 1 つ、演習をしましょう。今回は、次の 2 点の中点に円を描きます。
- 次に示すような 2 本の線分を描きます。
- CIRCLE[円]コマンドを起動します。
- [Shift]を押しながら右クリックして、オブジェクト スナップのショートカット メニューを表示します。
- [2 点間中点]を選択します。
- 1 番目の端点を指定します。
- 2 番目の端点を指定して、円を描きます。

まとめ
オブジェクト スナップ トラッキングは、スナップ点が存在しない正確な点を見つけるのに役立つ作図補助機能です。作図時間を節約し、正確に作図する場合に、このトピックのヒントの使用してください。
関連するお試しくださいの記事
- お試しください: ステータス バー - ステータス バーから、最も一般的に使用される作図補助およびツールのいくつかにすばやくアクセスできます。
- お試しください: コマンドのプレビュー - コマンドを完了する前に、アクティブな編集コマンドの可能性のある結果が一時的に表示されます。
- お試しください: ダイナミック入力を使用して座標を入力する - デザイン内でオブジェクトを正確に作成し、配置することができます。
オブジェクト スナップ トラッキングに関するコマンドとシステム変数
オブジェクト スナップ トラッキングに関して頻繁に使用されるコマンドとシステム変数を次に示します。
| コマンド | 説明 |
|---|---|
| DSETTINGS[作図補助設定] | グリッドとスナップ、極トラッキング、オブジェクト スナップ トラッキング、オブジェクト スナップ モード、ダイナミック入力、クイック プロパティを設定します。 |
| TRACKING[トラッキング] (コマンド変更子) | 一連の一時的な点から、点を位置付けます。 |
| システム変数 | 説 明 | 既定値 | 保存場所 |
|---|---|---|---|
| AUTOSNAP | AutoSnap マーカー、ツールチップ、自動吸着をコントロールします。 | 63 | レジストリ |
| POLARMODE | 極トラッキングとオブジェクト スナップ トラッキングの設定をコントロールします。 | 0 | レジストリ |
| TRACKPATH | 極トラッキングおよびオブジェクト スナップ トラッキングの位置合わせパスの表示をコントロールします。 | 0 | レジストリ |
| POLARANG | 極角度の増分を設定します。 | 90 | レジストリ |
| ORTHOMODE | カーソルの移動を水平方向および垂直方向に制限します。 | 0 | 図面 |
| OSMODE | 定常オブジェクト スナップを設定します。 | 4133 | レジストリ |