ギャップを作成するために線分や円弧などのオブジェクトを部分削除しなければならないことはありませんでしたか?特定の点で線分または円弧を分割するのはどうですか?線図の一部を他の線種、色、または画層に変更したい場合もあります。
以前は、線分または円弧をトリムしてから、新しく描画したセグメントに置き換え、その新しいセグメントのプロパティを変更することがあったかもしれません。トリムして新しい線分や円弧セグメントを作成する必要はありません。BREAK[部分削除]または BREAKATPOINT[点で部分削除]を使用すると、線分や円弧を特定の位置で分割し、それぞれが異なるプロパティを持つ 2 つのオブジェクトを効率的に作成することができます。
開始する前に
開始する前に、いくつかのセットアップが必要です。
- システム変数 COMMANDPREVIEW が 1 に設定されていることを確認します。コマンド プレビューをオンにすると、コマンドの使用中に結果のプレビューが表示されます。
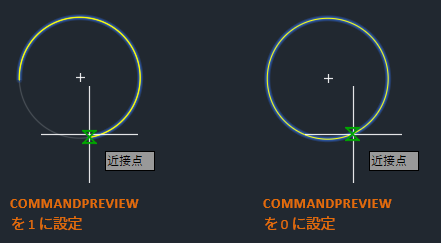
詳細については、「お試しください: コマンドのプレビュー」を参照してください。
- [表示]タブ > [パレット]パネル > [プロパティ]をクリックします。 検索
コマンド プロンプトに対して PROPERTIES と入力することもできます。
線分を部分削除してギャップを追加する
単一の線分をギャップのある 2 つのセグメントに分割することから始めましょう。
- 図に示すように、新しい線分を描画します。

- [ホーム]タブ> [修正]パネル(展開時) > [部分削除]をクリックします。 検索
コマンド プロンプトに対して、BREAK と入力することもできます。
- 部分削除するオブジェクトを選択します。
オブジェクトを選択した点が部分削除の 1 点目になります。
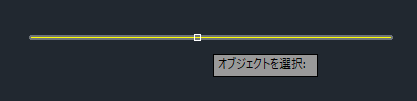
- 部分削除の 2 点目を指定します。
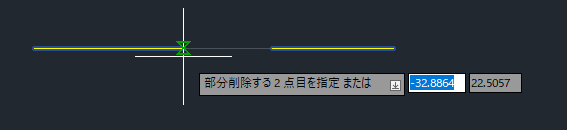
素晴らしいです。単一の線分が、指定した 2 点間にギャップがある 2 つのセグメントに分割されました。これらのセグメントは、それぞれ異なる色、線種、画層を持つことができる 2 つの別個の線分です。

これについては、この記事の後半で詳しく説明します。
上の例では、任意の点を使用して線分を 2 つのセグメントに分割しましたが、点を指定する際に、より正確にしたい場合があります。
線分の部分削除の点をより正確に指定するには、次の方法を使用します。
- オブジェクト スナップを使用して、線分上に中点などの点を正確に位置付けることができます。
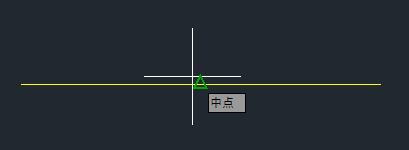
- スナップ モードを使用して、線分沿いの点、または線分付近の点を指定できます。
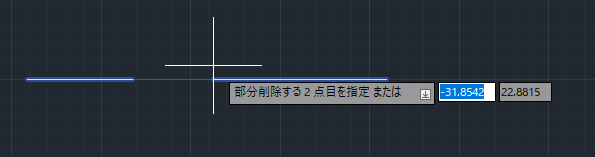
- 相対座標を使用して、オブジェクトの部分削除の 2 点目を指定できます。次の例では、線分に右へ 3 単位のギャップを作成します。
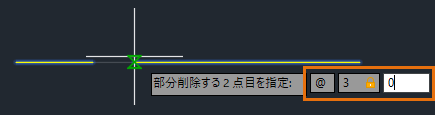
BREAK[部分削除]を使用して 1 点で線分を分割する
前の例では、BREAK[部分削除]コマンドを使用して、線分を指定した 2 点間にギャップがある 2 つのセグメントに分割しました。次の例では、@ と入力することにより、ギャップを残さずに、線分を 2 つのセグメントに分割します。
- 図に示すように、新しい線分を描画します。

- [ホーム]タブ> [修正]パネル(展開時) > [部分削除]をクリックします。 検索
コマンド プロンプトに対して、BREAK と入力することもできます。
- 分割するオブジェクトを選択します。
オブジェクト上で選択した点が部分削除の 1 点目となり、その位置で分割が発生します。
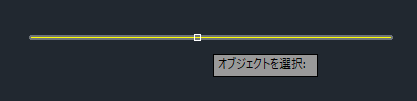
- 部分削除の 2 点目を求めるプロンプトが表示されたら、元の 1 点目の位置を変更するために、F と入力して[1 点目(F)]オプションを使用します。
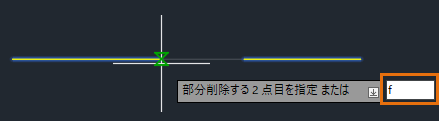
- [中点(MID)]オブジェクト スナップを使用し、部分削除の 1 点目として線分の中点を指定します。
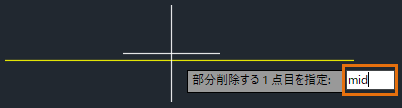
- 部分削除の 2 点目として、@ と入力します。
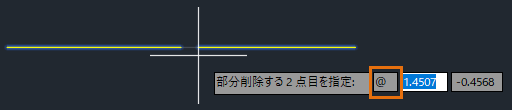 @ は、2 点目として直前に指定した点を使用するように BREAK[部分削除]コマンドに指示します。この場合、1 番目および 2 番目の点として線分の中点が使用されるため、結果はギャップのない等しい長さの 2 つのセグメントとなります。
@ は、2 点目として直前に指定した点を使用するように BREAK[部分削除]コマンドに指示します。この場合、1 番目および 2 番目の点として線分の中点が使用されるため、結果はギャップのない等しい長さの 2 つのセグメントとなります。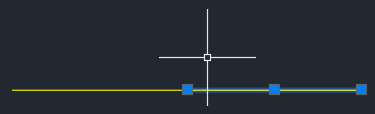
ギャップを残さずに線分を 2 つのセグメントに分割する他のオプションとして、BREAKATPOINT[点で部分削除]コマンドがあります。BREAKATPOINT[点で部分削除]コマンドは、AutoCAD 2021 および AutoCAD LT 2021 以降で使用できます。BREAKATPOINT[点で部分削除]コマンドについては、この記事の後半で説明します。
円を部分削除する
線分の部分削除と同じテクニックのいくつかは、円の部分削除に使用することができます。BREAK[部分削除]などの一部の修正コマンドは、オブジェクトを選択したり点を指定したりする順序の影響を受けることに注意してください。
- 図に示すように、新しい円を描画します。
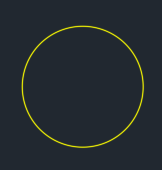
- [ホーム]タブ> [修正]パネル(展開時) > [部分削除]をクリックします。 検索
コマンド プロンプトに対して、BREAK と入力することもできます。
- 部分削除する円を選択します。
オブジェクト上で選択した点が部分削除の 1 点目になります。
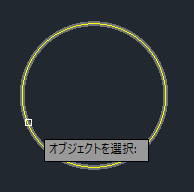
- 部分削除の 2 点目を求めるプロンプトが表示されたら、元の 1 点目の位置を変更するために、F と入力して[1 点目(F)]オプションを使用します。
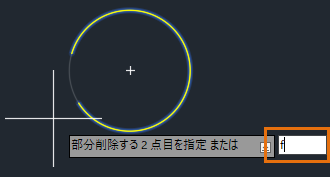
- [四半円点(QUAD)]オブジェクト スナップを使用し、部分削除の 1 点目として円の四半円点を指定します。
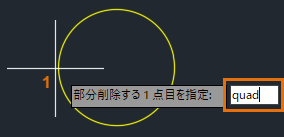
- [四半円点(QUAD)]オブジェクト スナップを再度使用して、部分削除の 2 点目を指定します。
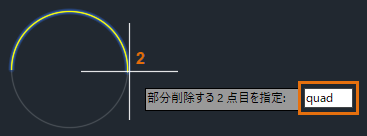 BREAK[部分削除]コマンドと[四半円点]オブジェクト スナップを使用すると、円の半分を部分削除できます。
BREAK[部分削除]コマンドと[四半円点]オブジェクト スナップを使用すると、円の半分を部分削除できます。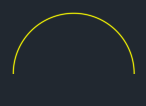
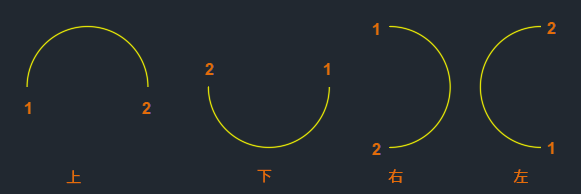
指定した点で線分を分割する
この記事の前半で、2 点目に対して @ と入力して、特定の点で線分を分割する方法について説明しました。ここでは、BREAKATPOINT[点で部分削除]コマンドを使用して、ギャップを残さずに指定した点で線分を分割します。
たとえば、2 本の既存の線分を同じ長さにし、新しいセグメントを使用して水平線の一方の端を閉じる必要があるとします。

- 図に示すように、2 本の新しい線分を描画します。
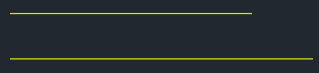
- [ホーム]タブ > [修正]パネル(展開時) > [点で部分削除]をクリックします。 検索
コマンド プロンプトに対して BREAKATPOINT と入力することもできます。
- 分割する下側の線分を選択します。
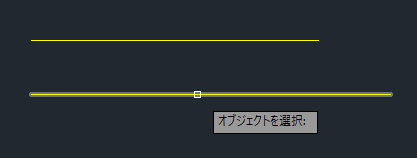
- ステータス バーで[オブジェクト スナップ トラッキング]をオンにするか 検索、[F11]ショートカット キーを押します。
- 上側の線分の端点にカーソルを合わせて、点を取得します。カーソルを上下にドラッグし、マウスの左ボタンをクリックして分割点を指定します。
この線分は、オブジェクト スナップ トラッキング線と下側の線分の交点で分割されます。オブジェクト スナップ トラッキングの詳細については、『ヒッチハイク ガイド』の「オブジェクト スナップ トラッキング」を参照してください。
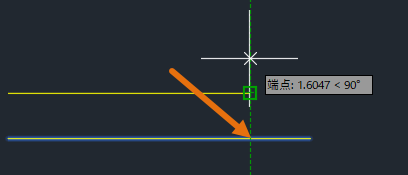
- 線分が 2 つのセグメントに分割されていることを確認するために、[プロパティ]パレットを開き、両方の線分を選択します。[表示]タブ > [パレット]パネル > [プロパティ]をクリックします。 検索
[プロパティ]パレットの上部にある[オブジェクト タイプ]ドロップダウン リストに、[線分(2)]と表示されます。
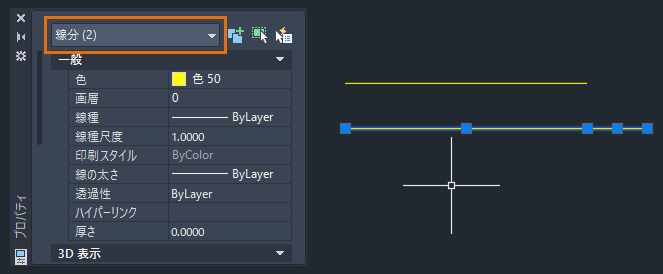
- 次に示すように、短い線分セグメントを選択し、右端のグリップを選択します。
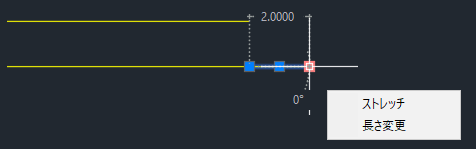
- 下側の線分の端点を上側の線分の端点にストレッチします。
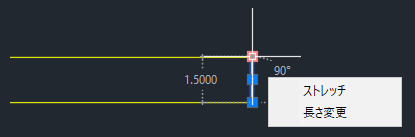
グリップを使用する方法の詳細については、「お試しください: グリップを使用するだけ」を参照してください。
ストレッチが完了すると、上下の線分の間に垂直な線分が作成されます。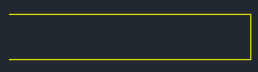
線分を分割して画層を変更する
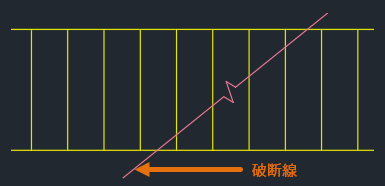
垂直線は単一の線分オブジェクトであるため、画層を変更する前に、特定の点で分割する必要があります。分割位置として破断線と垂直線の交点を使用できます。
- 下の例を描画します。
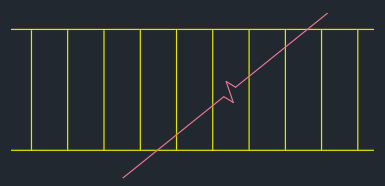
次のプロパティを持つ hiddenという名前の新しい画層を作成します。
- 色: Cyan
-
線種: Hidden
画層の詳細については、『ヒッチハイク ガイド』の「画層」を参照してください。
- ご使用の AutoCAD のリリースに応じて、次のいずれかを実行します。
- AutoCAD 2021 および AutoCAD LT 2021 以降
-
- [ホーム]タブ > [修正]パネル(展開時) > [点で部分削除]をクリックします。 検索
- 分割するオブジェクトを選択します。

- [交点(INT)]オブジェクト スナップを使用して、破断線と垂直線の交点を選択します。
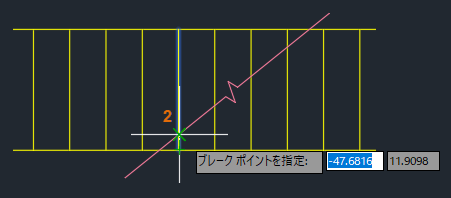 垂直線が交点で分割されています。
垂直線が交点で分割されています。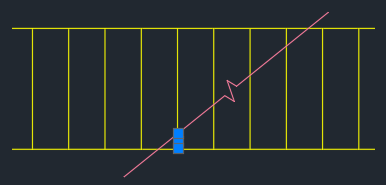
- AutoCAD 2020 および AutoCAD LT 2020 以前
-
- [ホーム]タブ> [修正]パネル(展開時) > [部分削除]をクリックします。 検索
- 分割するオブジェクトを選択します。
- 部分削除の 2 点目を求めるプロンプトが表示されたら、元の 1 点目の位置を変更するために、F と入力して[1 点目(F)]オプションを使用します。
- [交点(INT)]オブジェクト スナップを使用して、破断線と垂直線の交点を選択します。
- 部分削除の 2 点目として、@ と入力します。
垂直線が交点で分割されています。
- 残りの線分についても同じ操作を行います。
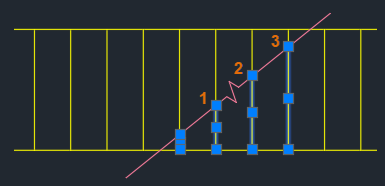
- 交差窓を使用して、破断線の右側にある 6 本の線分を選択し、画層を hidden に変更します。
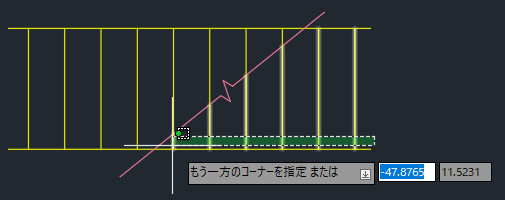 BREAKATPOINT[点で部分削除]コマンドを使用するか、2 点目として @ と入力すると、ギャップを残さずに、線分または円弧を特定の位置で効率的に分割することができます。
BREAKATPOINT[点で部分削除]コマンドを使用するか、2 点目として @ と入力すると、ギャップを残さずに、線分または円弧を特定の位置で効率的に分割することができます。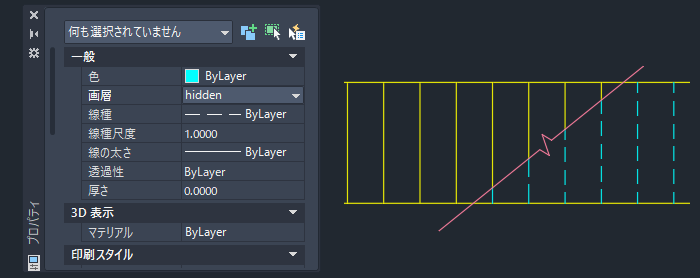
まとめ
この記事が、BREAK[部分削除]および BREAKATPOINT[点で部分削除]コマンドの理解を深めることに役立つことを願っています。これらのコマンドによって、使いやすさと柔軟性が高まるので、作業にうまく活用できると確信しています。
関連するお試しくださいの記事
- お試しください: グリップを使用するだけ - グリップを使用して、オブジェクトをストレッチ、移動、コピー、回転、尺度変更、鏡像化します。
- お試しください: コマンドのプレビュー - コマンドを完了する前に、アクティブな編集コマンドの可能性のある結果が一時的に表示されます。
オブジェクトの部分削除に関するコマンドとシステム変数
直線状および曲線状オブジェクトの部分削除に関して頻繁に使用されるコマンドとシステム変数を次に示します。
| コマンド | 説明 |
|---|---|
| BREAK[部分削除] | 選択したオブジェクトの 2 点間を部分的に削除したり、選択したオブジェクトを 1 点で 2 つに分割します。 |
| BREAKATPOINT[点で部分削除] | 選択したオブジェクトを指定した点で 2 つのオブジェクトに分割します。
注: BREAKATPOINT[点で部分削除]コマンドは、AutoCAD 2021 および AutoCAD LT 2021 以降で使用できます。旧リリースを使用している場合は、BREAK[部分削除]コマンドの 2 点目として @ と入力すると、同じ結果が得られます。
|
| システム変数 | 説 明 | 既定値 | 保存場所 |
|---|---|---|---|
| COMMANDPREVIEW | 特定のコマンドの実行結果のプレビューを表示するかどうかをコントロールします。 | 1 | レジストリ |