画層は、図面内のジオメトリと注釈の外観を編成およびコントロールするための基本です。おそらく、会社の標準に一致しないさまざまな画層標準を使用した図面で作業したことがあるのではないでしょうか。そのような場合、特に図面を共有して印刷する必要がある場合に、それらの図面での作業が困難になることがあります。
AutoCAD には、図面内の使用中の画層と未使用の画層の両方のクリーンアップに役立ついくつかのツールが用意されています。
- 画層閲覧 – 各画層のすべてのオブジェクトを、一度に 1 つの画層ずつ表示します。
- 画層合成 – 指定した画層上のすべてのオブジェクトを 1 つのターゲット画層に移動し、指定した画層を図面から削除します。
- 画層削除 – 特定の画層上のすべてのオブジェクトを削除します。
- 名前削除 – 使用されていない画層や他の名前の付いたオブジェクトを図面から削除します。
注: この記事では、名前削除機能については説明しません。名前削除の使用方法については、「お試しください: 名前削除と重複オブジェクト削除」を参照してください。
- 画層標準を適用(AutoCAD のみ) – 画層標準適用マッピングに基づいて、画層を更新および合成します。
ヒント: 画層名がアルファベット順に並ばない
図面には、数百または数千の画層を含めることができます。図面に多数の画層が含まれている場合、クイック アクセス ツールバーやリボンの[画層]ドロップダウン リスト、またはダイアログ ボックスのリスト内の画層がアルファベット順に並んでいないことにお気づきになるかもしれません。この並べ替えの制限は、システム変数 MAXSORT の現在の値に関連している可能性があります。システム変数 MAXSORT は、AutoCAD がリスト内でアルファベット順に並べ替える項目の最大数をコントロールします。MAXSORT の値を大きくすると、リスト内の項目のアルファベット順の並べ替えが解決されます。
オブジェクトを画層ごとに表示する
多くの場合、企業は社内の画層標準に従うため、既存の図面、特に社外の図面で初めて作業するのは難しい場合があります。画層閲覧機能(LAYWALK[画層閲覧]コマンド)を使用すると、現在の図面の各画層のオブジェクトを表示することができます。画層を選択すると、その画層上のオブジェクトが表示され、他のすべての画層上のオブジェクトは一時的に非表示になります。
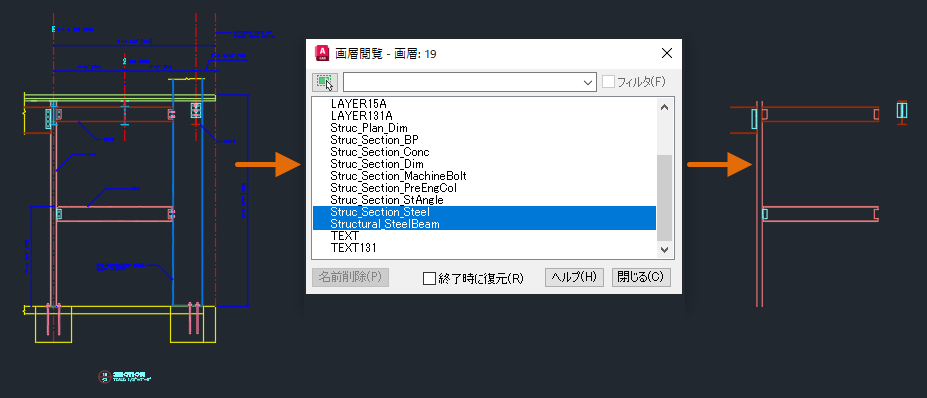
次の手順では、画層閲覧の使用方法を説明します。
- C:¥Program Files¥Autodesk¥AutoCAD <リリース>¥Sample¥Sheet Sets¥Architectural¥Res フォルダから、サンプル図面 Section1.dwg を開きます。必要に応じて、自分の図面ファイルの 1 つを開くこともできます。その場合は、手順を適宜更新してください。
- [ホーム]タブ > [画層]パネル(展開) > [画層閲覧]をクリックします。 検索
- [画層閲覧]ダイアログ ボックスで、リストから Struc_Plan_Dim を選択します。
その画層に割り当てられているジオメトリのみが表示されます。
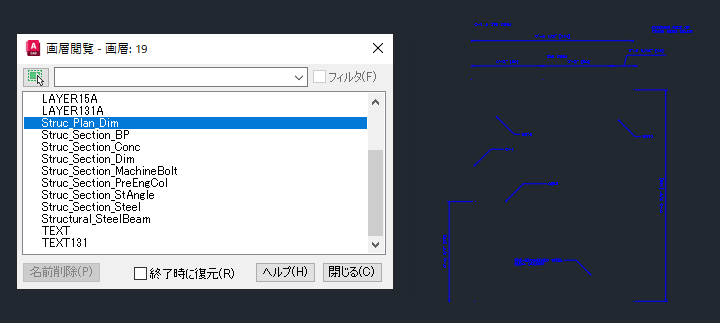
- Structural_SteelBeam に到達するまで、下矢印キーを押します。
下矢印キーを押すたびに、選択した画層が表示され、その他の画層が非表示になります。
- [Ctrl]キーを押しながら表示する画層を選択すると、一度に複数の画層を選択できます。[Ctrl]キーを押しながら、Struc_Section_Steel を選択します。
画層 Struc_Section_Steel と Structural_SteelBeam の両方の画層上のオブジェクトが表示されます。画層の範囲を選択する場合は、[Shift]キーを押しながら、範囲の最初と最後の画層を選択します。間にあるすべての画層が選択され、表示されます。
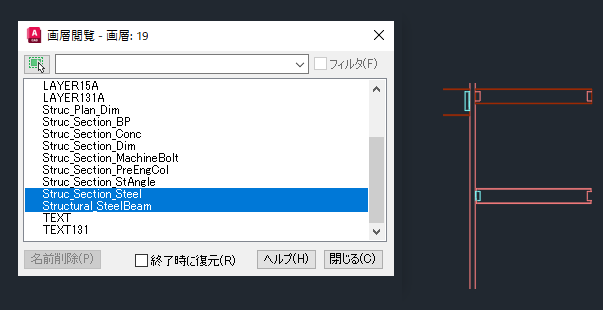
- [終了時に復元]チェックボックスをオフにします。
[終了時に復元]をオフにすると、ダイアログ ボックスを閉じたときに、選択した画層が図面に表示されたままになります。[終了時に復元]がオンの場合、図面の画層は画層閲覧を使用する前の状態に復元されます。
- [閉じる]をクリックします。
- [画層 - 画層状態の変更]メッセージ ボックスが表示された場合は、[継続]をクリックします。
画層 Struc_Section_Steel と Structural_SteelBeam のみが図面に表示されます。
- 図面の複雑さが軽減された状態で編集を行い、[ホーム]タブ > [画層]パネル(展開) > [直前]をクリックして直前の画層状態に戻ることができます。 検索
注: [画層閲覧]を使用した後に画層に他の変更を加えた場合、[画層閲覧]を使用する前の画層状態に戻すには、[直前]を複数回クリックする必要があることがあります。[直前]を複数回クリックすると、画層の表示/非表示や最近の色の変更が元に戻るなど、他の画層の変更も元に戻る可能性があります。これの 1 つの解決策は、[画僧閲覧]を使用する前に、[画層状態管理] (LAYERSTATE[画層状態管理]コマンド)を使用して名前の付いた画層状態を作成し、画層状態の[表示/非表示]と[フリーズ/フリーズ解除]プロパティのみを保存することです。画層状態の詳細については、「お試しください: 画層状態」を参照してください。
画層を合成する
図面で作業する際に、図面内の画層を新しい標準セットに更新したり、使用する画層の数を減らして図面の画層構成を簡素化したりする必要が生じることがあります。画層合成機能(LAYMRG[画層合成]コマンド)を使用すると、1 つまたは複数の選択した画層のすべてのオブジェクトをターゲット画層に移動することができます。未使用の画層は自動的に名前削除されます。
次の手順では、図面内の画層を合成する方法を説明します。
- C:¥Program Files¥Autodesk¥AutoCAD <リリース>¥Sample¥Sheet Sets¥Architectural¥Res フォルダから、サンプル図面 Section1.dwg を開きます。必要に応じて、自分の図面ファイルの 1 つを開くこともできます。その場合は、手順を適宜更新してください。
- 鉄骨梁の締結部品が表示されるように、断面図の右上の領域を拡大表示します。
締結部品は、C-241-1 と Struc_Section_MachineBolt の 2 つの異なる画層上にあります。画層 C-241-1 上のオブジェクトを取得し、画層 Struc_Section_MachineBolt に合成します。
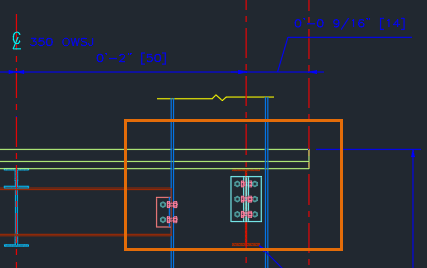
- [ホーム]タブ > [画層]パネル(展開) > [合成]をクリックします。 検索
- プロンプト 合成したい画層上にあるオブジェクトを選択 または [名前(N)]: に対して N と入力し、ダイアログ ボックスで合成する画層を選択します。
合成したい画層上のオブジェクトを選択することもできます。
- [画層の合成]ダイアログ ボックスで、リストから C-241-1 を選択し、[OK]をクリックします。
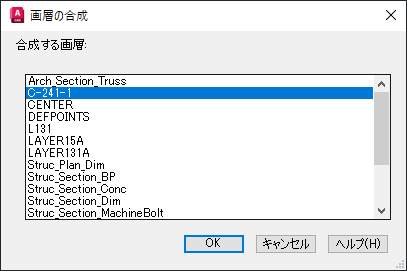
- 必要に応じて、合成する追加の画層を選択します。
- [Enter]を押して、合成する画層の選択を完了します。
- プロンプト 合成先の画層上にあるオブジェクトを選択 または [名前(N)]: に対して N と入力します。
- [合成先の画層]ダイアログ ボックスで、リストから Struc_Section_MachineBolt を選択し、[OK]をクリックします。
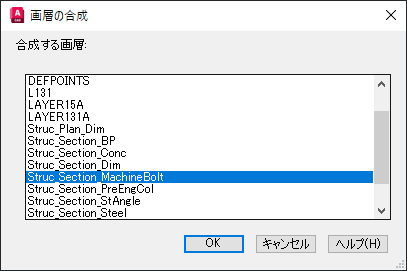
- [合成先の画層]メッセージ ボックスで、[はい]をクリックして続行します。
画層 C-241-1 上のオブジェクトは画層 Struc_Section_MachineBolt と合成され、画層 C-241-1 は図面から名前削除されます。
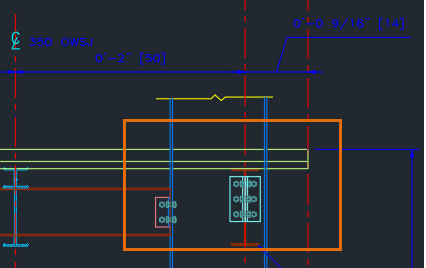
画層上のすべてのオブジェクトを削除する
場合によっては、特定の画層上のすべてのオブジェクトを削除する必要があることもあります。これは、図面ファイルのサイズを小さくしたり、モデルの複雑さを軽減するのに役立ちます。他のユーザと共有する場合は、たとえば参照する建物のアウトラインなど、デザインの一般的な表現のみが必要な場合があります。画層削除機能(LAYDEL[画層削除]コマンド)を使用すると、画層上のすべてのオブジェクトを削除してから、その画層を図面から名前削除することができます。
次の手順では、画層上のすべてのオブジェクトを除去してから、その画層を図面から名前削除する方法を説明します。
- C:¥Program Files¥Autodesk¥AutoCAD <リリース>¥Sample¥Sheet Sets¥Architectural フォルダから、サンプル図面 A-03.dwg を開きます。必要に応じて、自分の図面ファイルの 1 つを開くこともできます。その場合は、手順を適宜更新してください。
ヒント: 画層上のすべてのオブジェクトを削除してから、その画層を名前削除する前に、画層閲覧(LAYWALK[画層閲覧] コマンド)を使用して、最初に各画層の内容を確認し、名前削除する画層のみを選択表示することができます。[画層閲覧]ダイアログ ボックスの[終了時に復元]オプションをオフにすると、ダイアログ ボックスを閉じたときに、選択した画層上のオブジェクトが表示されたままになります。
- [ホーム]タブ > [画層]パネル(展開) > [画層削除]をクリックします。 検索
- プロンプト 削除したい画層上にあるオブジェクトを選択 または [名前(N)]: に対して、図面内の注釈、引出線、寸法を選択します。
- [Enter]を押してオブジェクトを削除し、選択した画層を名前削除します。
- プロンプト 操作を続けますか? [はい(Y)/いいえ(N)] <いいえ>: に対して Y と入力して続行します。
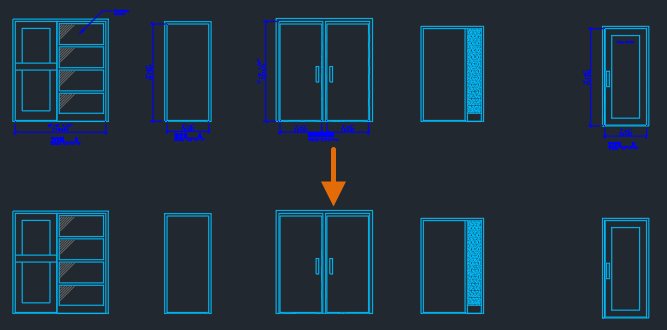
画層標準を適用する(AutoCAD のみ)
図面の画層をある標準から他の標準に更新するには時間がかかる場合がありますが、更新が必要な図面のセットが数百または数千も存在する場合はどうすればよいでしょうか?[画層プロパティ管理]と[画層を合成]機能を使用して画層を手動で更新することもできますが、これは非効率で、不整合が生じる可能性があります。
AutoCAD のみで使用可能な画層標準の適用(LAYTRANS[画層標準を適用]コマンド)を使用すると、画層マッピングを作成することができます。画層マッピングは、図面内の画層と、定義済みの標準セットの画層との関係です。画層マッピングを使用して、次のことができます。
- 1 つまたは複数の画層を合成する。
- 異なる名前の 2 つの画層をマッピングし、一方の画層の名前を効率的に変更する。
- 同じ名前の画層をマッピングし、画層のプロパティを更新する。
次の手順では、画層変換マッピングを作成して使用し、図面内の画層をクリーンアップする方法を説明します。
- C:¥Program Files¥Autodesk¥AutoCAD <リリース>¥Sample¥Sheet Sets¥Architectural¥Res フォルダから、サンプル図面 Section1.dwg を開きます。
- [管理]タブ > [CAD 標準仕様]パネル > [画層標準を適用]をクリックします。 検索
- [画層標準を適用]ダイアログボックスで、[適用後]領域の[ロード]をクリックします。
[ロード]ボタンを使用すると、現在の図面の画層を更新する際に使用する画層を含む図面(通常、図面テンプレート(DWT)または図面標準(DWS)ファイル)を選択できます。以前に保存した画層標準適用マッピングを含む図面ファイルを選択することもできます。
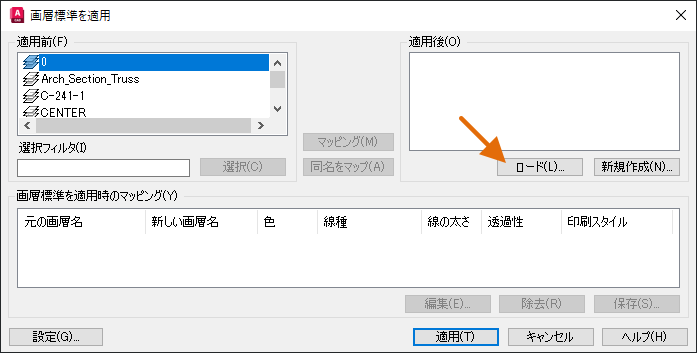
- [図面ファイルを選択]ダイアログ ボックスで、C:¥Program Files¥Autodesk¥AutoCAD <リリース>¥Sample¥Sheet Sets¥Architectural¥Res フォルダを参照し、Section2.dwg を選択します。[開く]をクリックします。
- ダイアログ ボックス中央の[同名をマップ]をクリックします。
2 つの図面間で同じ名前を持つすべての画層が、ダイアログ ボックスの下部にある[画層標準を適用時のマッピング]領域に追加されます。マッピングされていない 2 つの画層が残ります。

- [適用前]リストで Struc_Section_stAngle を選択し、[適用後]リストで Structural_Section_StAngle を選択します。[マッピング]をクリックします。
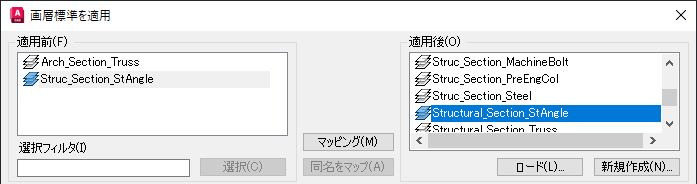
使用する画層が、ロードした図面ですべて定義されているわけではありません。画層 Arch_Section_Truss をマッピングする新しい画層を追加することができます。
- [適用後]領域の[新規作成]をクリックします。
- [新規画層]ダイアログ ボックスの[名前]テキスト ボックスに、Structural_Section_Truss という名前を入力します。
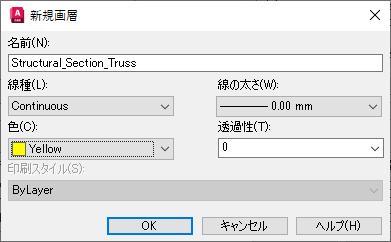
- [色]ドロップダウン リストをクリックし、[色選択]を選択します。
- [色選択]ダイアログボックスで、色見本 45 を選択し、[OK]をクリックします。

- [新規画層]ダイアログ ボックスで、[OK]をクリックします。
- [適用前]リストで Arch_Section_Truss を選択し、[適用後]領域で Structural_Section_Truss を選択します。[マッピング]をクリックします。
すべての画層がマッピングされます。
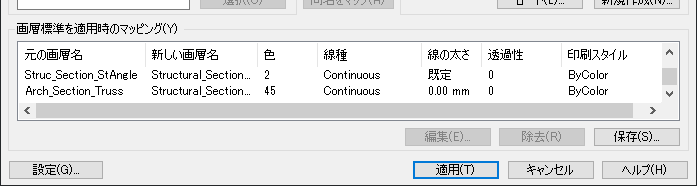
読み込んだ画層のソースに基づいて、画層のプロパティを調整する必要がある場合があります。[編集]ボタンをクリックすると、マッピング内の画層のプロパティを編集できます。
ここでは、2 つのマッピング画層のプロパティを編集します。
- [画層標準を適用時のマッピング]領域で、[元の画層名]列の Struc_Section_Dim を選択し、[編集]をクリックします。
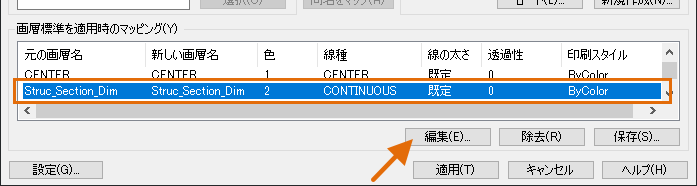
- [画層を編集]ダイアログ ボックスで、画層の色を 45 に変更し、[OK]をクリックします。
- 画層 Structural_Section_StAngle の色を 5 に変更します。
すべての画層がマッピングされたので、必要に応じて画層マッピングを保存し、図面に画層標準を適用することができます。
- 必要に応じて、[保存]をクリックして図面ファイルに画層マッピングを保存し、他の図面に画層標準を適用するときに使用できるようにします。ファイルの場所を指定し、[保存]をクリックして[画層標準を適用]ダイアログ ボックスに戻ります。
次に、この演習で以前に行った Section2.dwg をロードする代わりに、図面ファイルに保存された画層および画層マッピングを編集してロードすることができます。
- [適用]をクリックして、作成した画層マッピングに基づいて、Section1.dwg に画層標準を適用します。
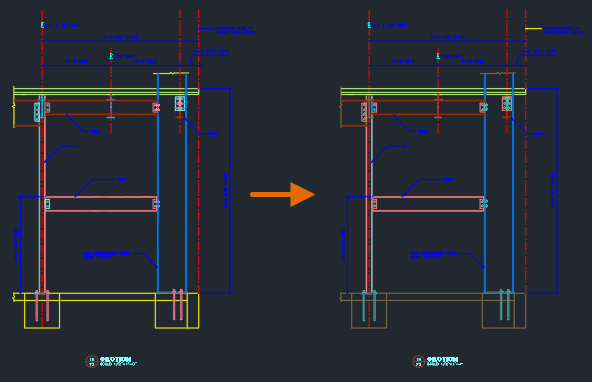
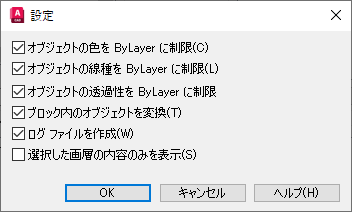
図面および画層のクリーンアップを自動化する
多くの場合、ある図面の画層をクリーンアップすると、他の図面でも同じまたは類似した手順を実行する必要がある可能性が高いです。スクリプト ファイルまたは AutoLISP プログラムを作成して、この図面で言及された次のクリーンアップ操作を自動化することができます。
- -LAYER[画層管理]コマンドを使用して、画層の名前を変更したり、画層のプロパティを修正したりする。
- -LAYMRG[画層合成]コマンドを使用して画層を合成する。
- -LAYDEL[画層削除]コマンドを使用して、オブジェクトを削除し、画層を名前削除する。
- -PURGE[名前削除]コマンドを使用して、未使用の画層を名前削除する。
スクリプト ファイルと AutoLISP の詳細は、「お試しください: スクリプトを使用して作業を効率化する」および「チュートリアル: 開発を始めましょう(AutoLISP)」を参照してください。
まとめ
馴染みのない画層標準を使用した図面や、画層標準を更新する必要がある図面での作業が困難な場合があります。この記事のコマンドやヒントが、図面内の画層標準の理解、クリーンアップ、更新をより効率的に行うことに役立つことを願っています。
画層のクリーンアップに関するコマンドとシステム変数
図面内の画層のクリーンアップに関して頻繁に使用されるコマンドとシステム変数を次に示します。
| コマンド | 説 明 |
|---|---|
| LAYDEL[画層削除] | 画層上のすべてのオブジェクトを削除し、画層を名前削除します。 |
| LAYER[画層管理] | 画層と画層のプロパティを管理します。 |
| LAYERSTATE[画層状態管理] | 画層状態と呼ばれる画層設定のセットを保存、復元、管理します。 |
| LAYMRG[画層合成] | 選択した画層を目的の画像に合成し、合成した画層を図面から除去します。 |
| LAYTRANS[画層標準を適用] | 現在の図面の画層に、指定した画層標準を適用します。(AutoCAD のみ) |
| LAYWALK[画層閲覧] | 選択した画層上のオブジェクトを表示し、他のすべての画層上のオブジェクトを非表示にします。 |
| PURGE[名前削除] | 使用されていないブロック定義や画層などの項目を図面から削除します。 |
| システム変数 | 説 明 | 既定値 | 保存場所 |
|---|---|---|---|
| MAXSORT | ダイアログ ボックス、ドロップダウン リスト、パレットでアルファベット順に並べ替えるファイル名、画層名、ブロック名などの項目の最大数を設定します。 | 1000 | レジストリ |
| SHOWLAYERUSAGE | [画層プロパティ管理]に、使用中の画層を示すアイコンを表示します。 | 0 | レジストリ |