この実習では、[シンボル ビルダ]ツールを使用して、回路図端子を作成します。
注: シンボル ビルダを終了している場合は再起動し、[シンボル/オブジェクトを選択]ダイアログ ボックスで、[オブジェクトを選択]をクリックし、これまで追加したすべての形状と属性を選択します。作業を終了した時点から続行できます。
- AutoCAD 図面で、図面上に四角形を描画します。
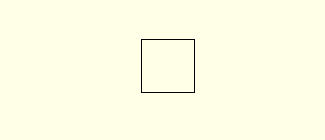 注: ブロック エディタ環境でシンボルの形状を作成し、変更することもできます。
注: ブロック エディタ環境でシンボルの形状を作成し、変更することもできます。 -


 の順にクリックします。 検索
の順にクリックします。 検索
- [シンボル/オブジェクトを選択]ダイアログ ボックスの[属性テンプレート]領域で、ライブラリ パス C:¥Users¥Public¥Documents¥Autodesk¥Acade {バージョン}¥Libs¥jic125 を参照します。
- [属性テンプレート]セクションで、[シンボル: 水平の端子]を選択します。
- [属性テンプレート]セクションで、[タイプ: 線番で端子]を選択します。
- [図面から選択]セクションで、[オブジェクトを選択]をクリックし、四角形を選択します。
- [OK]を選択します。
属性追加
この実習の部分では、[シンボル ビルダ属性エディタ]から、いくつかの AutoCAD Electrical ツールセット 属性を挿入します。これらの属性だけでなく、独自のユーザ定義属性を AutoCAD Electrical ツールセット ブロック ファイルに含むことも可能です。
注: TAGSTRIP 属性は、回路図端子に唯一必須の属性です。親回路図シンボルで、[必須]セクションの他の属性を適用しようとしても、シンボルは、それらの属性を持たない回路図端子と認識されます。
- [シンボル ビルダ属性エディタ]が表示されていない場合は、次の手順を実行します。

 の順にクリックします。 検索
の順にクリックします。 検索
- TAGSTRIP 属性を選択します。
-
 [プロパティ]ツールを選択して、[属性を挿入/編集]ダイアログ ボックスを起動します。
[プロパティ]ツールを選択して、[属性を挿入/編集]ダイアログ ボックスを起動します。 - 高さを 0.125、位置合わせを中央に変更します。
- [OK]を選択します。
-
 [属性挿入]ツールをクリックします。
[属性挿入]ツールをクリックします。 - 長方形の上に属性を挿入します。
-
 [WIRENO]を選択し、[属性挿入]ツールをクリックして、それを TAGSTRIP の下に挿入します。[プロパティ]ツールを使用して、位置合わせ = 中央に変更します。
[WIRENO]を選択し、[属性挿入]ツールをクリックして、それを TAGSTRIP の下に挿入します。[プロパティ]ツールを使用して、位置合わせ = 中央に変更します。 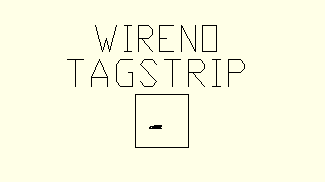
- MFG、CAT、および ASSYCODE を選択します。[属性挿入]ツールをクリックして、それらを四角形の中心近くに挿入します。 注: CAT属性と ASSYCODE 属性が表示されていない場合は、それらを MFG と一緒にグループとして挿入します。
配線接続属性を追加する
ライブラリ シンボルの配線接続点を定義できます。配線接続を追加する場合、スタイルと配線を接続する方向を選択します。この実習では、配線接続属性を端子の左、右、上、下に挿入し、水平線または垂直線のどちらにも挿入できるようにします。
- [シンボル ビルダ属性エディタ]が表示されていない場合は、次の手順を実行します。

 の順にクリックします。 検索
の順にクリックします。 検索
- [シンボル ビルダ属性エディタ]の[配線接続]セクションを展開します。
- [左]/[なし]を選択します。 注: 既定の端子スタイルが[なし]でない場合、[その他]を選択して、既定のスタイルを[なし]に変更します。この配線接続スタイルには属性のみが含まれます。
-
 [配線接続を挿入]ツールを選択し、四角形の左側中央に配線接続を挿入します。[中点]オブジェクト スナップを使用して、配線接続属性を線分の中央に挿入します。
[配線接続を挿入]ツールを選択し、四角形の左側中央に配線接続を挿入します。[中点]オブジェクト スナップを使用して、配線接続属性を線分の中央に挿入します。 - 配線接続挿入は、[Enter]を押すまでアクティブなままになります。「R + スペースバー」を押して、四角形の右側中央に配線接続を挿入します。
- 「T + スペースバー」を押して、四角形の上中央に配線接続を挿入します。
- 「B + スペースバー」を押して、四角形の下中央に配線接続を挿入します。[Enter]を押します。
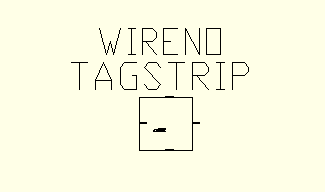
端子シンボルを終了する
-

 の順にクリックします。 検索
の順にクリックします。 検索
- [基点: 挿入基点を指定]をクリックし、四角形の中心を選択します。
- [ブロック書き出し]を選択します。[ブロック書き出し]はシンボル .dwg ファイルを作成しますが、[ブロック]はこの図面ファイルのみのシンボルを作成します。
- 名前とファイル パスを入力するか、既定を保持します。AutoCAD Electrical ツールセット は、選択された属性テンプレートに基づいて新しいシンボルに既定の名前を指定します。ファイル名の先頭 4 文字は変更しないでください。また、ファイル名の長さは 32 文字以内で設定してください。
単結シンボルは、回路図の親と子のシンボルと同じ命名規則に従います。便宜上、提供された単結シンボルには「1-」という接尾辞が付いています。ただし、シンボル名はシンボルを単結シンボルとして定義していません。これは、シンボルの「1-」、または単結母線タップ シンボルの「1-1」という WDTYPE 属性値で定義します。
- (オプション) [アイコン メニュー ウィザード]を使用して、後でアイコン メニューにシンボルを追加する場合、アイコン イメージを確認します。イメージ名とフォルダを入力します。
- (オプション) [詳細]をクリックして、[シンボル監査]ダイアログ ボックスを表示し、シンボルで発生する可能性のある問題の一覧を確認します。
- [OK]を選択します。
- ブロック エディタ ツールバーから、[ブロック エディタを閉じる]を選択します。
- (オプション) [はい]を選択して、図面にシンボルを挿入し、位置を選択します。既存の配線に端子を配置すると、配線がブレークします。端子タグが割り当てられます。