パネル機器シンボルは、2 つある汎用形式のどちらか一方で表されます。1 つは機器の基準化物理表示形式、もう 1 つは汎用的な配線図表示形式で、後者は主に配線接続の注釈情報を表示するために使用されます。
パネル機器シンボルを作成する手順は、回路図シンボルを作成する手順に似ていますが、次のような違いがあります。
- パネル機器シンボルは配線接続属性を保持する必要はありませんが、回路図シンボルはほとんど常に配線接続属性を保持します。
- パネル機器シンボルのシンボルには親子バージョンはありません。
- 一部の属性名が異なります。パネル シンボルには、タグ 1 またはタグ端子台属性ではなく、P_TAG1 またはパネルタグ端子台属性が必要です。
- パネル機器シンボルのシンボル ブロックの命名は、特別な命名規則に従いません。回路図シンボルとは異なり、パネル シンボルのブロック名で先頭の 4 または 5 文字は重要な意味を持ちません。
この例では、ジオメトリ(作図したばかりのジオメトリ、既存のジオメトリ、またはベンダー表示形式のいずれか)を、シンボル ビルダを使用して AutoCAD Electrical ツールセット パネル機器シンボルに変換します。
-


 の順にクリックします。 検索
の順にクリックします。 検索
- [シンボル/オブジェクトを選択]ダイアログ ボックスの[属性テンプレート]領域で、ライブラリ パス C:¥Users¥Public¥Documents¥Autodesk¥Acade {バージョン}¥Libs¥jic125 を参照します。
- [属性テンプレート]セクションで、[シンボル: パネル機器シンボル]を選択します。
- [属性テンプレート]セクションで、[タイプ: 汎用]を選択します。
- [図面から選択]セクションで、[オブジェクトを選択]をクリックし、既存のオブジェクトまたは既存のブロックを選択します。
- [OK]を選択します。

属性をシンボルに追加する
この実習の部分では、[シンボル ビルダ属性エディタ]から、いくつかの AutoCAD Electrical ツールセット 属性を挿入します。これらの属性だけでなく、独自のユーザ定義属性を AutoCAD Electrical ツールセット ブロック ファイルに含むことも可能です。
- [シンボル ビルダ属性エディタ]が表示されていない場合は、次の手順を実行します。

 の順にクリックします。 検索
の順にクリックします。 検索
- P_TAG1 属性を選択します。
-
 [プロパティ]ツールを選択して、[属性を挿入/編集]ダイアログ ボックスを起動します。
[プロパティ]ツールを選択して、[属性を挿入/編集]ダイアログ ボックスを起動します。
- 高さを 0.125、中心に位置合わせ、表示に変更します。
- [OK]を選択します。
-
 [属性挿入]ツールをクリックします。
[属性挿入]ツールをクリックします。
- シンボルのグラフィックスの上に属性が挿入されます。
注: [属性挿入]を右クリックして選択するか、属性をドラッグして挿入することもできます。
-
 [DESC1]および[DESC2]を選択し、[属性挿入]ツールをクリックして、それらを P_TAG1 の下に挿入します。[プロパティ]ツールを使用して、高さ = 0.125、位置合わせ = 中央、および表示に変更します。
[DESC1]および[DESC2]を選択し、[属性挿入]ツールをクリックして、それらを P_TAG1 の下に挿入します。[プロパティ]ツールを使用して、高さ = 0.125、位置合わせ = 中央、および表示に変更します。

- LOC、INST、MFG、CAT、および ASSYCODE 属性を挿入します。
注: CAT属性と ASSYCODE 属性が表示されていない場合は、それらを MFG と一緒にグループとして挿入します。
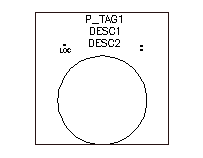
パネル シンボルを終了する
-

 の順にクリックします。 検索
の順にクリックします。 検索
- [基点: 挿入基点を指定]をクリックし、形状の挿入点を選択します。
- [ブロック書き出し]を選択します。[ブロック書き出し]はシンボル .dwg ファイルを作成しますが、[ブロック]はこの図面ファイルのみのシンボルを作成します。
- 名前とファイル パスを入力するか、既定を保持します。AutoCAD Electrical ツールセット は、選択された属性テンプレートに基づいて新しいシンボルに既定の名前を指定します。
- (オプション) [アイコン メニュー ウィザード]を使用して、後でアイコン メニューにシンボルを追加する場合、アイコン イメージを確認します。イメージ名とフォルダを入力します。
- (オプション) [詳細]をクリックして、[シンボル監査]ダイアログ ボックスを表示し、シンボルで発生する可能性のある問題の一覧を確認します。
- [OK]を選択します。
- ブロック エディタ ツールバーから、[ブロック エディタを閉じる]を選択します。
- (オプション) [はい]を選択して、図面にシンボルを挿入し、位置を選択します。
追加オプション
表示されるシンボル ビルダ用の追加オプションは、この例では使用しません。ただし、独自のシンボルを作成する場合に使用することは可能です。
-
オプション属性: このセクションに表示される属性は、パネル機器シンボルで使用できます。さらに、次の手順を使用して、属性を[必須]または[オプション]リストに追加することもできます。
 [属性追加]ツールを選択して、[属性を挿入/編集]ダイアログ ボックスを起動します。
[属性追加]ツールを選択して、[属性を挿入/編集]ダイアログ ボックスを起動します。
- タグ値として、属性名を入力します。
- すべてのプロパティ値を入力します。
- [挿入]をクリックして、属性を挿入するか、[OK]をクリックして、属性を挿入しないでリストに追加します。
-
[定格]セクション: 最大 12 個の定格属性を追加できます。属性テンプレートに RATING1 属性が含まれる場合、またはこの属性を追加する場合、このセクションは、[シンボル ビルダ属性エディタ]で使用できます。
- [定格]セクションを展開します。
 [次を追加]ツールを選択します。
[次を追加]ツールを選択します。
- 挿入点を指定します。
-
[文字を属性定義に変換]ダイアログ ボックス: [シンボル/オブジェクトを選択]ダイアログ ボックスから既存の文字エンティティを選択したか、ブロック エディタ環境で文字を追加した場合、このオプションにより、既存の文字エンティティが元の文字と同じ位置で、AutoCAD Electrical ツールセット 属性に変換されます。
 シンボル ビルダ ツールバーから[文字を属性定義に変換]ツールを選択して、ダイアログ ボックスを起動します。
シンボル ビルダ ツールバーから[文字を属性定義に変換]ツールを選択して、ダイアログ ボックスを起動します。
- リストの文字エントリを選択し、属性名を指す矢印をクリックします。
- すべての文字エンティティについて繰り返します。
- [完了]をクリックします。文字エンティティが属性に変換されます。文字値は属性の既定の値になります。
-
文字を変換: [シンボル/オブジェクトを選択]ダイアログ ボックスから既存の文字エンティティを選択したか、ブロック エディタ環境で文字を追加した場合、このオプションにより、1 つの文字エンティティが元の文字と同じ位置で、AutoCAD Electrical ツールセット 属性に変換されます。
- [シンボル ビルダ属性エディタ]で属性を選択します。
 [文字を変換]ツールを選択します。
[文字を変換]ツールを選択します。
- 文字エンティティを選択します。文字エンティティが属性に変換されます。文字値は属性の既定の値になります。
- シンボルを監査: シンボルをいつでも監査して、シンボルについて発生する可能性のある問題を特定できます。
テンプレートを使用して属性を追加する
シンボル ビルダを使用して、属性をパネル機器シンボルに追加する代わりに、属性テンプレートを使用して、属性を自動的に追加することができます。すべての機器シンボルについて、機器シンボルの挿入時に自動的に一部の属性を追加することができます。テンプレートは、C:¥Users¥Public¥Documents¥Autodesk¥Acade {バージョン}¥Libs¥panel¥ にあります。
すべての機器シンボルについて、機器シンボルの挿入時に自動的に表示属性を追加するように設定することができます。属性テンプレート図面には、次の 5 つがあります。
|
wd_ptag_addattr_comp.dwg |
コンポーネント機器シンボル |
|
wd_ptag_addattr_trm.dwg |
端子番号の設定された端子 |
|
wd_ptag_addattr_wtrm.dwg |
線番を端子番号として使用する端子 |
|
wd_ptag_addattr_itemballoon.dwg |
バルーン |
パネル機器シンボルを挿入するときに、適切な属性テンプレートが存在する場合は、次の手順を実行します。
- 機器シンボルを構成するオブジェクトを収集し、平均を求めることによって、機器シンボルの中心を検出します。
- 機器シンボルの計算された中心に属性テンプレートを挿入します。
- 重複する属性が存在しないことを確認します。重複する属性が検出された場合、機器シンボルの属性が維持されます。
- 挿入した機器シンボルで追加した属性を再ブロックします。
- 回路図データを機器シンボルに追加します。ターゲット属性が存在する場合、データは属性データとして追加されます。ターゲット属性が存在しない場合は、データが非表示の Xdata として追加されます。