[ブロック]パレットを使用すると、リボン ギャラリーまたは[ブロック]パレットからすばやくブロックにアクセスできます。
ブロックの挿入には、[ブロック]パレット、[ツール パレット]ウィンドウ、[DesignCenter]など、ニーズに最も適したツールを使用することができます。
[ホーム]タブの[ブロック]パネルで[挿入]をクリックすると、表示されたリボン ギャラリーでブロックをクリックして配置できます。ギャラリーには、現在の図面内のすべてのブロック定義が表示されます。これらのブロックをクリックして配置します。
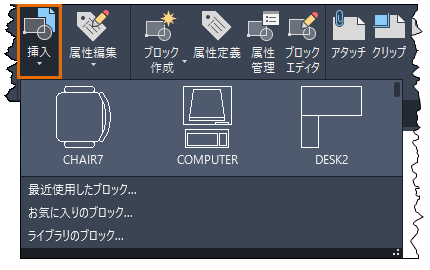
注: 寸法やマルチ引出線に関連付けられたブロックは、寸法やマルチ引出線を作成するときに自動的に含まれるため、リボン ギャラリーや[ブロック]パレットには表示されません。
他の 3 つのオプション、[最近使用したブロック]、[お気に入りのブロック]、[ライブラリのブロック]は、対応するタブに[ブロック]パレットを表示します。下図には、4 つのタブすべてが表示されています。

- [現在の図面]タブには、現在の図面で使用可能なブロック定義のプレビューまたはリストが表示されます。
- [最近使用]タブには、現在のセッションと以前のセッションで最近挿入または作成したブロック定義のプレビューまたはリストが表示されます。これらのブロックは、さまざまな図面から得ることができます。
- [お気に入り]タブには、[ブロック]パレットの他のタブからコピーされたお気に入りのブロック定義のプレビューまたはリストが表示されます。
- [ライブラリ]タブには、指定した単一の図面またはフォルダのブロック定義のプレビューまたはリストが表示されます。図面ファイルをブロックとして挿入すると、そのすべてのブロック定義が現在の図面に読み込まれます。他の図面ファイルまたはフォルダを参照するには、パレットの上部の[参照]コントロール
 をクリックします。
をクリックします。
注: ブロック パレットでは、ブロックとして挿入される外部ファイルの名前にはアスタリスク(*)が表示されます。
これらのタブの 1 つから、次のような各種の方法でブロックを挿入することができます。
- ブロックをクリックして現在の図面に配置する。このメソッドは、[オプション]領域で指定した設定を適用します。
- ブロックを現在の図面にドラッグしてすばやく配置する。このメソッドは、[オプション]領域で指定した[尺度]と[回転]の値のみを使用します。
- 右クリックしてオプションを選択する。
- [ブロック]パレットの任意のタブから、[DWG をブロックとして挿入] (
 )]をクリックします。 この方法では、図面ファイルをブロックとして挿入します。
)]をクリックします。 この方法では、図面ファイルをブロックとして挿入します。
[ブロック]パレットの下部にある配置オプションに注目してください。これらのオプションを使用することにより、ブロックを繰り返し配置するなど、複数の手順を省くことができます。
ヒント: 作図領域を最適化するには、[ブロック]パレットをアプリケーション ウィンドウのいずれかの辺にドッキングし、タイトル バーで[自動的に隠す]をオンにします。