|
ツリー表示 隠線処理をグラフィカルに表示します。隠線処理の名前は、ルート ノードです。レベルがルートの子ノードとして表示されます(Z 順で表示)。隠線処理内のブロック、コンポーネント ビュー、およびフォルダの名前が、それぞれのレベル下のツリーに表示されます。1 つのレベルに対して選択された線分および円弧などの基本ジオメトリは、フリー オブジェクトと呼ばれる単一のエンティティとして表示されます。 |
||
|
垂直ツールバー ツリー ビューで選択したアイテムを操作するボタンがあります。各オプションが有効かどうかは、選択アイテムの関連性により異なります。 |
||
|
ボタン |
||
 レベルを作成し、ツリーで現在選択しているアイテムの下に追加します。 |
||
 現在選択しているレベルのオブジェクトを選択できるように、ダイアログ ボックスを一時的に非表示にします。
|
||
 ツリーで選択された項目を除去します。 選択した項目がルート ノードの場合、隠線処理全体が削除され、空のレベルが 2 つ作成されます。隠線処理のレベルが 2 つのみの場合、レベル自体は除去されませんが、レベル内の内容はすべて除去されます。選択した項目がレベルの場合、このレベルおよびすべての内容が隠線処理から除去されます。 |
||
 選択レベルを先頭に移動します。 |
||
 選択レベルを 1 レベル上に移動します。 |
||
 選択レベルを 1 レベル下に移動します。 |
||
 選択レベルを末尾に移動します。 |
||
 ダイアログ ボックスを一時的に非表示にして、図面を表示します。[Esc]または[Enter]を押すと、ダイアログ ボックスに戻ります。 |
||
|
[基本]タブ |
||
|
[レベル設定] |
||
|
[レベル名] レベルの名前を指定するための空間を提供します。この名前がツリー ビューに表示されます。 |
||
|
[選択] そのレベルで選択されたエンティティの数を示します。オカレンスは、そのレベルで選択された Mechanical ストラクチャ オブジェクトの数を参照します。 |
||
|
[背景を自動選択] このレベルが重なるオブジェクトに自動背景選択オプションを設定します。このオプションは、背景の役割を果たしているレベルでのみ使用できます。 |
||
|
[自動選択] 背景オブジェクトを自動的に選択して、選択したレベルに追加します。 |
||
|
[オカレンスのみを選択] 自動選択をコンポーネント ビューおよびフォルダのみに制限します。 |
||
|
[詳細]タブ |
||
|
[レベル設定] |
||
|
[外側輪郭線のみを使用] 前景計算に外側輪郭線のみ使用します。選択した場合、輪郭線に穴および長穴などの開口がある場合、背景オブジェクトはそれらの開口部分では非表示になります。このオプションは、未貫通穴を含む前景オブジェクトに対し、背景オブジェクトを非表示にするときよく使われます。 |
||
例: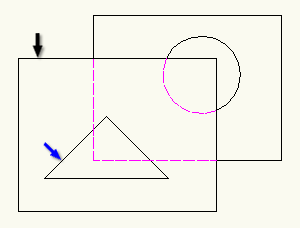 この例では、前景には長方形のオブジェクト(黒い矢印)と三角形の開口部のオブジェクト(青い矢印)が含まれています。[外側輪郭線のみを使用]を選択しているため、開口部から背景オブジェクトが表示されません。隠線で背景オブジェクトが表示されます。 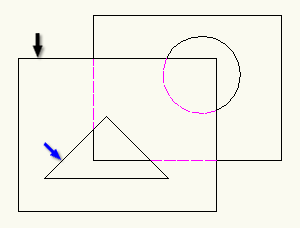 この例では、[外側輪郭線のみを使用]チェック ボックスがオフになっています。背景オブジェクトが三角形の開口部から表示されます。 |
||
|
[輪郭線を保存] 後で隠線計算に使用するために、前景ジオメトリの外側輪郭線を保存します。前景を修正すると、AutoCAD Mechanical ツールセット は隠線を正確に計算できません。計算は実際の輪郭線ではなく、保存済み輪郭線に基づいて行われるからです。ジオメトリの追加時や修正時に重大なパフォーマンスの問題が発生する場合にのみ、このオプションを使用してください。 注:
このオプションは、[外側輪郭線のみを使用]チェック ボックスを選択している場合のみ使用できます。 |
||
|
[前景を反転] 前景と背景の役割を入れ替えます。前景と重なるオブジェクトが表示され、前景の境界と重ならないオブジェクトが非表示になります。 |
||
|
[前景の輪郭線画層のみを使用] 画層フィルタを、前景の選択セットに適用して、輪郭線画層と Mechanical 画層以外のすべての画層を除外します。既定では、AM_0、AM_1、および AM_2 が輪郭線画層で、最大 4 つの輪郭線画層を定義できます。既定では、これらの画層上で有効な前景オブジェクトすべてが作図されます。このチェック ボックスをオフにした場合、前景選択セットに属するすべてのオブジェクトが前景オブジェクトとして表示されます。有効な前景オブジェクトかどうかは関係ありません。 |
||
|
[オブジェクトの除外]タブ |
||
|
[前景として使用されるオブジェクト] |
||
 前景除外セットからオブジェクトを選択または除去できるように、ダイアログ ボックスを一時的に非表示にします。
|
||
 現在の除外セットをクリアします。 |
||
|
[選択したオブジェクトを除外] 前景除外セットのオブジェクトが、前景の一部として計算されません。 |
||
|
[背景として使用するオブジェクト] |
||
 背景除外セットからオブジェクトを選択または除去できるように、ダイアログ ボックスを一時的に非表示にします。
|
||
 現在の除外セットをクリアします。 |
||
|
[選択したオブジェクトを除外] 背景除外セットとして選択したオブジェクトを、背景の一部として非表示にしないよう指定します。 |
||
|
[設定] [隠線オプション]ダイアログ ボックスを開いて、AMSHIDE の既定を設定できるようにします。 |
||
- このダイアログ ボックスの既定は、[隠線オプション]ダイアログ ボックスで設定します(OPTIONS[オプション]/AMOPTIONS[オプション]コマンドを実行し、表示されるダイアログ ボックスの[AM:ストラクチャ]タブ
 [隠線オプション]ボタンまたは[設定]ボタン)。
[隠線オプション]ボタンまたは[設定]ボタン)。 - ダイアログ ボックスのサイズを変更するには、その両端または角をドラッグします。