AMSHIDE コマンドを使用すると、最上位にあるオブジェクトを指定したときに、(オーバーラップしたオブジェクト)の線種を変更して隠線エッジが示されます。
前景オブジェクトを選択すると、AMSHIDE により背景オブジェクトが自動的に選択されます。しかし、背景オブジェクトの数が多すぎる場合は、背景オブジェクトを手動で選択するよう求められます。
前景オブジェクトを選択すると、[隠線処理]ダイアログ ボックスが表示され、各レベル(前景と背景)に対して選択されたオブジェクトがツリーで表示されます。Mechanical ストラクチャ オブジェクトとブロックが名前順に各レベルの下に一覧表示されます。ツリー上の基本ジオメトリが、各レベルにあるフリー オブジェクトという名前の 1 つのノードで表されています。
既定では隠線処理には 2 つのレベル(前景と背景)しかありませんが、必要に応じてレベルを追加することができます。これにより、前景と背景しかない隠線処理よりも複雑な隠線処理を処理できるようになります。
Mechanical ストラクチャ オブジェクトおよびブロックをドラッグ アンド ドロップして、レベル間で移動することができます。基本ジオメトリには個々のエントリが存在しないため(基本ジオメトリはフリー オブジェクトという名前の1つのノードでグループ化されています)、基本ジオメトリをドラッグ アンド ドロップすることはできません。オブジェクトをレベルに追加するには、レベルを選択して  ボタンを使用します。
ボタンを使用します。
Mechanical ストラクチャが有効な図面の隠線処理を作成する場合は、オブジェクト選択時のツールチップに注意を払うようにします。ツールチップには、選択しているのが基本ジオメトリであるか構造コンポーネントであるかが表示されます。非構造化環境では、ツールチップは表示されません。基本ジオメトリをクリックすると、フリー オブジェクトとして選択されます。ブロックに属するジオメトリを選択すると、ブロック全体が選択されます。
AMSHIDE コマンドを使用すると隠線処理に名前を付けることができます。隠線処理を保存すると、名前が Mechanical ブラウザに保存されます。隠線処理を編集するには、Mechanical ブラウザで該当するエントリをダブルクリックします。隠線処理に適切な名前を付けておくと、他の隠線処理との区別が簡単になり、編集時にすぐ選択できるようになります。
Mechanical ストラクチャが有効な図面では、Mechanical ストラクチャ上での隠線処理の位置が重要です。
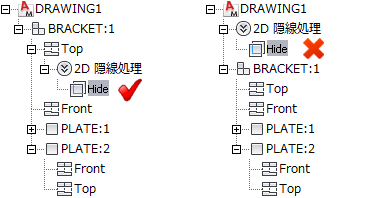
たとえば、サブアセンブリの 2 つのパーツの間で隠線処理を作成する場合、この隠線処理を保存する最適な位置はサブアセンブリ上です。隠線処理はサブアセンブリでは必須のため、サブアセンブリの別のインスタンスを図面に挿入すると、隠線処理も自動的に挿入されます。また、隠線処理はサブアセンブリには保存されないため、隠線処理を図面名(ブラウザのルート ノード)の直下に保存した場合、隠線処理は作成したどの新しいインスタンスにも表示されません。
AMSHIDE コマンドは本来 Mechanical ストラクチャ コマンドとして設計されています。コマンド名の先頭が「AMS」になっているのはそのためです。しかし、現在ではコマンドの機能が拡張され、Mechanical ストラクチャ以外のワークフローにも対応しています。