バルーンを作成して作図領域に配置します。
概要
バルーンを追加するパーツを選択することも、バルーンが付いていないすべてのパーツに自動的にバルーンを作成することもできます。作図領域に存在しているバルーンの番号変更や再編成も行えます。
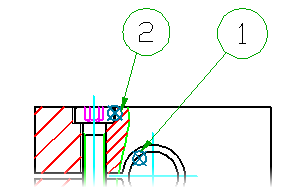
プロンプト
次のプロンプトが表示されます。
[自動配置(T)]
指定したパーツ参照にバルーンを作成します。このオプションにより、バルーンが作成されていないパーツ参照のみを選択できます。パーツ参照を 1 つのみ選択すると、AutoCAD Mechanical ツールセット は自動的に[1 つ]コマンド ライン オプションにジャンプします。
Mechanical ストラクチャが有効でない場合、バルーンの引出線はパーツ参照の中心から始まります。Mechanical ストラクチャが有効な場合、バルーンの引出線はパーツまたはアセンブリのエッジ(プレビューのバルーン引出線の始点)から始まります。
- [バルーンを選択]
- 再編成するバルーンを指定します。[Enter]を押して、選択を終了します。
- [点を選択]
- カーソルの位置に表示されるプレビューに基づいてバルーンを配置します。水平方向と垂直方向の位置合わせのプレビューを切り替えるには、[Space]を押します。作図領域内をクリックして、バルーンを配置します。
- [角度]
- 水平でも垂直でもない直線に沿って、選択したバルーンを配置します。
- [1 点目]: 方向を定義する 1 つ目の点を指定します。
- [2 点目]: 方向を定義する 2 つ目の点を指定します。
- [スタンドアロン]
- 選択したバルーンをパーツ上に引出線なしで配置します。パーツ参照を使用する場合、バルーンは
 アイコン上に配置されます。Mechanical ストラクチャを使用する場合、バルーンはパーツまたはアセンブリのエッジ(作図領域内のプレビューの引出線の始点)に配置されます。
アイコン上に配置されます。Mechanical ストラクチャを使用する場合、バルーンはパーツまたはアセンブリのエッジ(作図領域内のプレビューの引出線の始点)に配置されます。 - [水平]
- 水平な直線に沿って、選択したバルーンを配置します。
- [垂直]
- 垂直な直線に沿って、選択したバルーンを配置します。
- [全周]
- 長方形領域の辺上に沿って、バルーンを配置します。
- [一方のコーナーを指定]: 長方形領域のコーナーを 1 つ指定します。
- [他方のコーナーを指定]: 長方形領域の対角側のコーナーを指定します。指定した長方形領域の大きさが、すべてのバルーンを配置するのに十分でない場合、その長方形領域は自動的に拡大されます。
[すべて自動配置(A)]
既にバルーンがアタッチされているものも含め、選択したすべてのパーツ参照にバルーンを作成します。パーツ参照を 1 つのみ選択すると、AutoCAD Mechanical ツールセット は自動的に[1 つ]コマンド ライン オプションにジャンプします。
Mechanical ストラクチャが有効でない場合、バルーンの引出線はパーツ参照の中心から始まります。Mechanical ストラクチャが有効な場合、バルーンの引出線はパーツまたはアセンブリのエッジ(プレビューのバルーン引出線の始点)から始まります。
- [オブジェクト選択]
- バルーンを作成するパーツ参照を指定します。
[部品表をセット]
現在の部品表として設定する部品表を指定します。
メインの部品表を選択または作成する場合は、M と入力します。図面枠部品表を選択または作成する場合は、モデル空間内で対応する枠をクリックします。既存の部品表の一覧を参照する場合は、? と入力します。現在のデータベースを作成するか、一覧表示されたいずれかの部品表データベースに設定する場合は、部品表の名前を入力して、[Enter]を押します。
[集合配置(C)]
単一引出線にバルーンの集合配置を作成します。
- [パーツ参照またはバルーンを選択]
- 集合配置バルーンを作成するパーツ参照または Mechanical ストラクチャ コンポーネントを指定するか、集合配置バルーンに変換する既存のバルーンを指定します。[Enter]を押して、次のプロンプトに進みます。
- [バルーンを選択]
- バルーンを集合配置するバルーン引出線を指定します。
- [方向を選択]: 集合配置バルーンの方向を選択します。点をクリックして、水平方向と垂直方向のいずれかを選択します。
- 新規作成
- 新しい引出線にバルーンを集合配置します。
- [始点]: バルーン引出線の始点を指定します。
- [次の点]: 引出線セグメントを定義する曲げ点を指定します。[Enter]を押すと、直前にクリックした場所にバルーンが配置されます。
- [方向を選択]: 集合配置バルーンの方向を選択します。点をクリックして、水平方向と垂直方向のいずれかを選択します。
[矢挿入]
バルーンの引出線がパーツのエッジから開始しないように、引出線の始点にオフセットを追加します。このオプションは、Mechanical ストラクチャのコンポーネントにバルーンを追加する場合のみ有効です。
[手動配置(M)]
バルーンが付いたパーツ参照を作成します。このオプションは、現在の部品表を、パーツ参照が配置されている図面枠に対応する図面枠部品表に強制変更します。バルーンをメインの部品表に配置する場合、そのバルーンを削除し、現在の部品表をメインに設定して、再びパーツ参照にバルーンを配置します。
- [点]
- 指定した点にパーツ参照を挿入し、[パーツ参照]ダイアログ ボックスを表示します。オブジェクトにパーツ参照を配置すると、パーツ参照はそのオブジェクトにアタッチされます。
- [始点]: バルーン引出線の始点を指定します。
- [次の点]: 引出線セグメントを定義する曲げ点を指定します。[Enter]を押すと、作図領域にバルーンが配置されます。
- [ブロック(B)]
- ブロック参照のパーツ参照を作成します。ブロックにコンポーネント プロパティと同じ名前の属性が存在する場合、パーツ参照は値を自動的にコンポーネント プロパティに読み込みます。
- [複写(C)]
- データを含むパーツ参照の完全なコピーを作成します。新しいパーツ参照は、新しい部品表の項目になります。
- [パーツ参照を選択]: コピーするパーツ参照を指定します。
- [参照]
- オブジェクトを既にパーツ参照がタグ付けされているパーツの別のインスタンスとしてマークするパーツ参照を作成します。新しいパーツ参照を作成すると、部品表に新しい行が追加されるのではなく、元のパーツ参照の数量が増加します。
- [パーツ参照を選択]: 別のインスタンスを追加するパーツ参照を指定します。
[1 つ(O)]
作図領域にバルーンを 1 つ配置します。[自動配置(T)]および[すべて自動配置(A)]オプションとは異なり、バルーンの引出線の始点を手動で指定する必要があります。
[番号変更(R)]
バルーンの番号を振り直し、現在の部品表で選択されたパーツの項目番号を変更します。
- [開始項目番号]
- 最初に選択したバルーンの番号を指定します。
- [増分]
- 次に、選択したバルーンの増分値を指定します。
- [バルーン]
- 番号を変更するバルーンを順に指定します。[Enter]を押して、選択を終了します。
[再編成(E)]
バルーンを水平、垂直、指定した方向、指定した長方形領域の辺上に沿って位置合わせします。また、バルーンをスタンドアロン バルーン(引出線のないバルーン)に変換することもできます。
- [バルーンを選択]
- 再編成するバルーンを指定します。[Enter]を押して、選択を終了します。
- [点を選択]
- カーソルの位置に表示されるプレビューに基づいてバルーンを配置します。水平方向と垂直方向の位置合わせのプレビューを切り替えるには、[Space]を押します。作図領域内をクリックして、バルーンを配置します。
- [角度]
- 水平でも垂直でもない直線に沿って、選択したバルーンを配置します。
- [1 点目]: 方向を定義する 1 つ目の点を指定します。
- [2 点目]: 方向を定義する 2 つ目の点を指定します。
- [スタンドアロン]
- 選択したバルーンをパーツ上に引出線なしで配置します。パーツ参照を使用する場合、バルーンは
 アイコン上に配置されます。Mechanical ストラクチャを使用する場合、バルーンはパーツまたはアセンブリのエッジ(作図領域内のプレビューの引出線の始点)に配置されます。
アイコン上に配置されます。Mechanical ストラクチャを使用する場合、バルーンはパーツまたはアセンブリのエッジ(作図領域内のプレビューの引出線の始点)に配置されます。 - [水平]
- 水平な直線に沿って、選択したバルーンを配置します。
- [垂直]
- 垂直な直線に沿って、選択したバルーンを配置します。
- [全周]
- 長方形領域の辺上に沿って、バルーンを配置します。
- [一方のコーナーを指定]: 長方形領域のコーナーを 1 つ指定します。
- [他方のコーナーを指定]: 長方形領域の対角側のコーナーを指定します。指定した長方形領域の大きさが、すべてのバルーンを配置するのに十分でない場合、その長方形領域は自動的に拡大されます。
[注釈 ビュー]
注釈ビューのパーツおよびアセンブリに対してバルーンを作成します。注釈ビューに対してバルーンを作成すると、適切なアセンブリ部品表と、バルーンを追加するすべてのコンポーネントが自動的に選択されます。AutoCAD Mechanical ツールセット