指定した勾配と長さを指定して片側固定縦断接線を追加するには
勾配と長さを指定して、片側固定縦断接線を追加します。
- 縦断をクリックします。

 検索をクリックします。
検索をクリックします。
- [縦断レイアウト ツール]ツールバーで、
 [片側固定接線(勾配、長さ)]をクリックします。
[片側固定接線(勾配、長さ)]をクリックします。
- 接線をアタッチする固定曲線または片側固定曲線を選択します。
- 勾配を指定します。
- 長さを指定します。
接線の長さをグリップ編集する場合、指定された勾配が保持されます。

通過点を指定して片側固定縦断接線を追加するには
アタッチメント図形および通過点を指定することにより、片側固定縦断接線を追加します。
図は、アタッチされた図形(1)から通過点(2)への片側固定接線を示します。
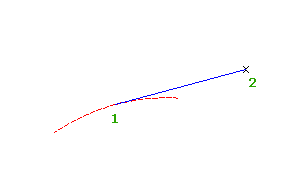
- 縦断をクリックします。

 検索をクリックします。
検索をクリックします。
- [縦断レイアウト ツール]ツールバーで、
 [片側固定接線(通過点)]をクリックします。
[片側固定接線(通過点)]をクリックします。
- 接線をアタッチする固定曲線または片側固定曲線を指定します。
- 通過点を指定します。
最適フィットによる片側固定縦断接線を追加するには
最適フィットによる図形は、一連の Autodesk Civil 3D ポイント、AutoCAD ポイント、既存の図形、画面上のクリックにより定義できます。
図は、既存の終点(1)から最適フィットで作成された片側固定縦断接線を示します。X は、図形の作成に使用されたデータ ポイントを示します。
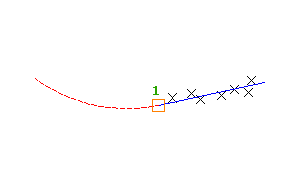
注: 最適フィットによる図形はそれぞれ、縦断ビュー スタイルで設定された鉛直縮尺に従って描画されます。最適フィットによる図形を正確に作成するには、縦断ビュー スタイルの[鉛直異尺]の値を 1.000 に設定して、縦断ビューの水平尺度に合わせます。
- 縦断ビュー スタイルの[鉛直異尺]の値を 1.0000 に設定します。
- 縦断をクリックします。

 検索をクリックします。
検索をクリックします。
- [縦断レイアウト ツール]ツールバーで、
 [片側固定接線 - 最適フィット]をクリックします。
[片側固定接線 - 最適フィット]をクリックします。
- 最適フィットによる接線をアタッチする既存の固定縦断図形または片側固定縦断図形を選択します。
- [接線(最適フィット)]ダイアログ ボックスで、次のいずれかを選択します。
- [COGO ポイントから]。平面図で、ポイントを 2 つ以上選択します。G と入力してポイント グループを選択するか、N と入力して番号でポイントを入力します。
- [画面上でクリック]。始点および最低 1 つの他のポイントを選択します。ポイントは、オブジェクト スナップや割り込みコマンドを使用して選択できます。
- [図形から]。モザイク分割と中央縦距の許容値を指定します。コマンド ラインにリストされた図形タイプの 1 つまたは複数を選択することができます。縦断図形を選択した場合は、[測点範囲を指定]ダイアログ ボックスで開始測点および終了測点を指定します。
- 平面図で、ポイントを 2 つ以上選択します。G と入力してポイント グループを選択するか、N と入力して番号でポイントを入力します。
平面図でポイントを選択すると、各回帰ポイントを表す X 記号と一時的な点線の接線が縦断ビューに表示されます。
- [Enter]を押してコマンドを終了します。
- [パノラマ]ウィンドウで、[回帰データ]ビスタを使用して、回帰ポイントを変更します。
[回帰データ]ビスタ内の行を強調表示すると、図面ウィンドウ内の対応する回帰ポイントが赤で強調表示されます。
- 接線を作成します。
- 接線を作成しながら[回帰データ]ビスタを開いたままにする場合は、
 をクリックします。
をクリックします。
- 接線を作成して[回帰データ]ビスタを閉じる場合は、
 をクリックします。
をクリックします。
- 接線を作成しながら[回帰データ]ビスタを開いたままにする場合は、