AutoCAD Map 3D ツールセット には事前定義されたワークスペースが付属しています。コマンドとツールバーを編成および表示する方法は、ワークスペースによって異なります。AutoCAD Map 3D ツールセット を起動すると、既定のワークスペースの選択を求めるプロンプトが表示されます。
規定のワークスペースを変更するには。
- をクリックします。 .
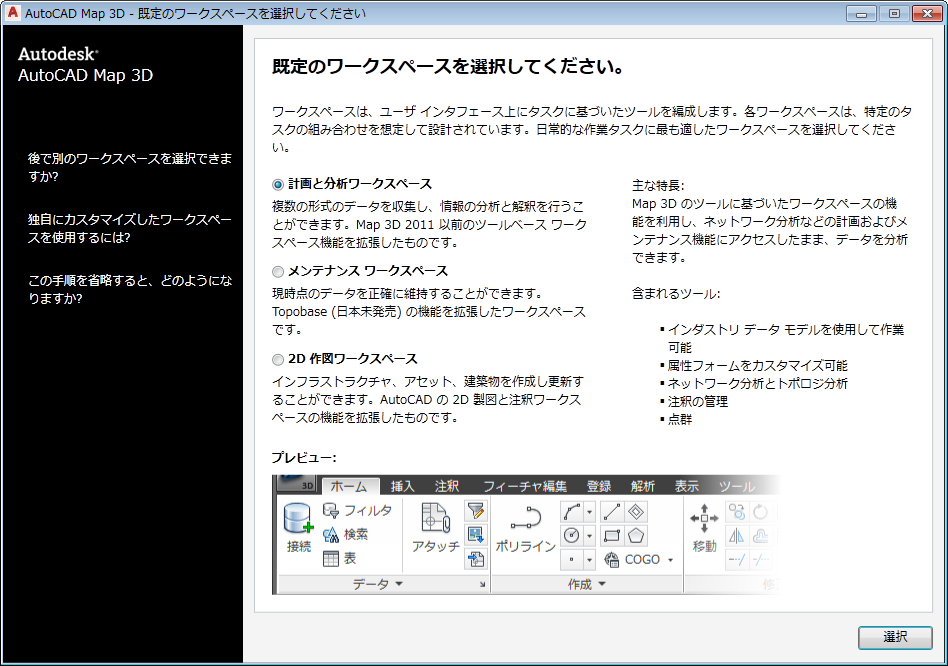
- 別の規定のワークスペースを選択してください。
次回 AutoCAD Map 3D ツールセット を起動すると、新しい既定のワークスペースが表示されます。
すべてのワークスペースについて、リボン タブの表示内容、キーボード ショートカット、マウス ボタンの動作を指定してカスタマイズできます。
Map クラシックまたはカスタム ワークスペースを既定のワークスペースとして使用するには
- クイック アクセス ツールバーまたは、ステータス バーの[ワークスペース エントリ]をクリックします。
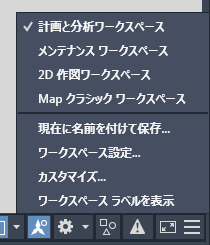
- [カスタマイズ]をクリックします。
- Map クラシック ワークスペース(またはカスタム ワークスペース)を右クリックし、[既定を設定]をクリックします。
- (このワークスペースを既定にするだけでなく)現在のセッションでこのワークスペースを使用するには、右クリックして[現在に設定]をクリックします。
- [OK]をクリックします。
セッション中にワークスペースを切換えるには。
- クイック アクセス ツールバー または、ステータス バーの[ワークスペース エントリ]をクリックします。
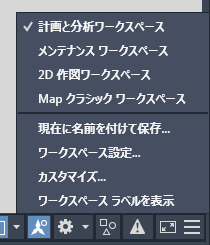
- 作業に最も適したワークスペースを選択します。
- AutoCAD リボンに慣れていて、主に図面データで作業するユーザのためにカストマイズされた 2D 製図 リボン ワークスペース。
- AutoCAD Map 3D ツールセット コマンド用にカスタマイズされた計画と分析リボン ワークスペース。ほとんどのチュートリアルとビデオは、このワークスペースを使用していることが前提となっております。
- エンタープライズ インダストリ モデルを使用するユーザのためにカストマイズされたメンテナンス リボン ワークスペース。このモデルを使用する図面を開くと、AutoCAD Map 3D ツールセット からこのワークスペースに切り替えるように求められます。
- Map クラシック ワークスペースは、製品の以前のバージョンで使用されていたメニュー方式のインタフェースです。一部の新しいコマンドは、このワークスペースから使用することができません。
AutoCAD Map 3D ツールセット のこのツアーを続けるには、「タスク ペイン」に進みます。