AutoCAD Map 3D ツールセット では、アプリケーション ウィンドウの上部にある横方向のタブは、リボンと呼ばれています。
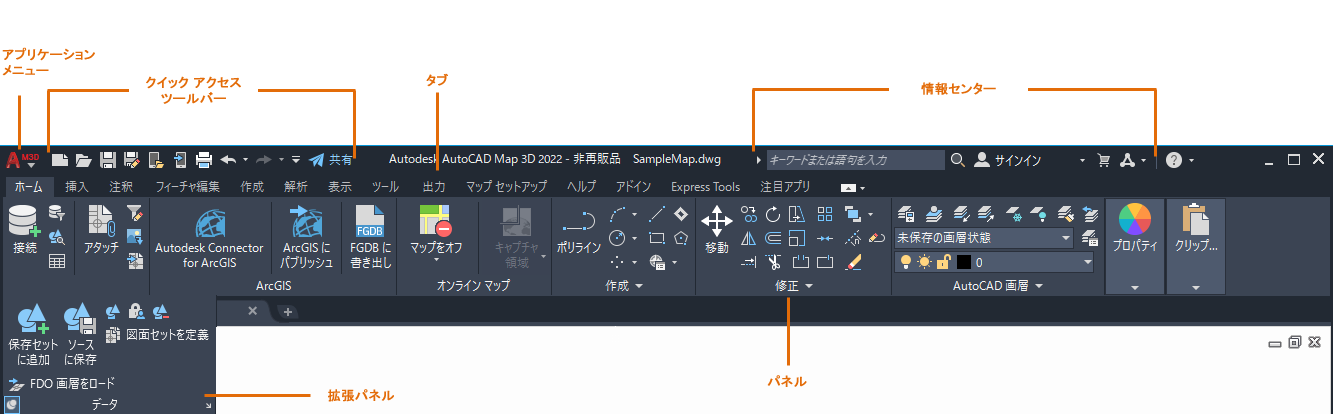
タブは、水平方向に並んだメニューとも言えます。タブをクリックすると、タブに関連付けられたコマンドが表示されます。関連するコマンドのセットは、パネルでグループ分けされます。パネル内のコマンド アイコンをクリックすると、そのコマンドが選択されます。下向きの矢印が表示されているパネル タイトルには、追加のオプションがあります。右下隅に矢印が表示されているパネル タイトルには、パネルに関連付けられたダイアログ ボックスがあります。
リボンで作業を行うときは、これらのテクニックを使用します。
- パネルの追加オプションを表示するには、パネルのタイトル バーにある下向きの矢印をクリックします。展開した部分を表示したままにするには、押しピンアイコンをクリックします。
たとえば、[計画と解析]ワークスペース内の[ホーム]タブで、[データ]パネル上の下向きの矢印をクリックします。
- パネルに関連付けられたダイアログ ボックスを表示するには、パネルの右下隅にある矢印をクリックします。
たとえば、[データ]パネルにある矢印をクリックすると、[AutoCAD Map 3D オプション]ダイアログ ボックスが表示されます。
- リボンの各要素を表示するためのキーボード ショートカットを表示するには、[Alt]キーを押します。キーを再び押すと、ショートカットが非表示になります。
- パネルを浮動パネルにするには、パネルのタイトル バーをリボンからドラッグして切り離します。再びリボンに挿入するには、タイトル バーをドラッグして必要な場所に戻します。
- タブの表示順序を変更するには、タブをリボン内の新しい場所にドラッグします。
- [表示マネージャ]画層や[マップ エクスプローラ]項目のコマンドを選択した場合、これらを操作するための特別なタブが用意されています。リボンが拡張され、選択された項目に関連する新しいタブが表示されます。
既定の設定では、リボンは新しいタブに切り替わります。リボンが切り替わらないようにするには、コマンド プロンプトで ribboncontextselect と入力します。
アプリケーション メニュー
アプリケーション メニューには、検索フィールドとファイル関連コマンドが含まれています。[オプション]をクリックすると AutoCAD の[オプション]ダイアログ ボックスが表示され、ここでマップの背景色などを制御できます。
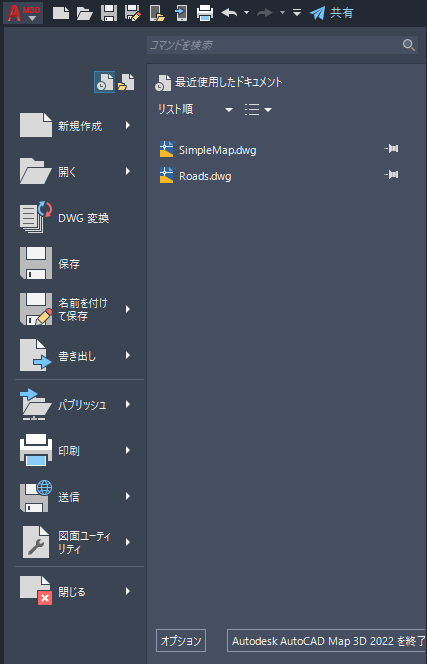
アプリケーション メニューを使用するには
 をクリックしてアプリケーション メニューを表示します。
をクリックしてアプリケーション メニューを表示します。 - 次の手順のいずれかを実行します。
- アプリケーション メニューの左側にあるコマンドまたはサブメニュー項目をクリックします。
- 別のコマンドを実行するには、[検索]フィールドにコマンド名を入力します。検索コマンドを参照してください。
- 最近使用した文書と開いている文書との間で表示を切り替えるには、左側のコマンド リストの上にあるアイコンをクリックします。
最近使用した文書は番号付きリストとして表示するか、サイズ、タイプ、またはアクセス日付の順に表示できます。いずれのリストについても、大きなアイコンまたは小さなアイコン、あるいはイメージを表示できます。
- AutoCAD の設定を変更するには、[オプション]をクリックします。詳細は、[オプション]コマンドを参照してください。
クイック アクセス ツールバー
[クイック アクセス ツールバー]には最もよく使用するコマンドを配置します。ツールバーは、アプリケーション ウィンドウの上部またはリボンの下に表示できます。
クイック アクセス ツールバーをカスタマイズするには
- 現在の[クイック アクセス ツールバー]の横にある下向きの矢印をクリックします。
- 次の手順のいずれかを実行します。
- [クイック アクセス ツールバー]にコマンドを追加するには、リストされているコマンドから任意に選択します。
- 選択されたコマンドを[クイック アクセス ツールバー]から除去するには、コマンドをクリックしてチェック マークをクリアします。
- [クイック アクセス ツールバー]をリボン領域の下に移動するには、[リボンの下に表示]を選択します。
AutoCAD Map 3D ツールセット のツアーを続けるには、「コマンドの探索」に進みます。