選択 > コンストレイントを使用(Select > Use Constraints)を選択すると、次のオプションがポリゴン セレクション コンストレイント(Polygon Selection Constraint)ウィンドウに表示されます。これらのオプションは、シーン ビューで選択されているコンポーネントによって異なります。ウィンドウに関連オプションを表示してフィルタ オプションを設定できるようにするには、まずフィルタしたいコンポーネント タイプのサンプルを選択する必要があります。「ポリゴン コンポーネントを選択する」も参照してください。
- コンストレイント(Constrain)
- さまざまな方法で選択アクションをフィルタする条件を指定します。これらのオプションは、すべてのコンポーネント モードに適用されます。
- 何もしない(Nothing)
-
選択コンストレイントは使用されません。これが既定の設定です。
- 次の選択項目(Next Selection)
-
[Shift]キーを押しながらクリックするなどの方法で、次回の選択操作時にかぎりコンストレイントが適用されます。
- 現在および次(Current and Next)
-
既に選択されている操作に加え、次回選択する操作にもコンストレイントが適用されます。
- すべておよび次(All and Next)
-
すべてのオブジェクトに対して自動的に、また次回選択するグループにもコンストレイントが適用されます。
コンストレイント プロパティ(Properties)オプション
選択したコンポーネントに対してプロパティ(Properties)セクションで設定できるオプションについて説明します。
- 位置(Location)
- 項目をコンストレイントする位置を選択できます。
- オフ(Off)
-
このオプションを選択すると、この位置コンストレイントは適用されません。オフ(Off)ボタンはプロパティ セクションのすべてのオプションで同じ意味を持ちます。
- 境界上(On Border)
-
このオプションをオンに設定すると、現在のオブジェクトの境界上にあるコンポーネントだけにセレクション コンストレイントが適用されます。
- 内側(Inside)
-
これが位置プロパティの既定の設定です。現在のオブジェクトの内側にあるコンポーネントだけが選択されます。境界上(On Border)とは逆の作用になります。

- スムージング(Smoothing)
-
エッジを選択すると、スムージング(Smoothing) オプションを設定できるようになります。このオプションはエッジ以外の他のコンポーネント タイプでは表示されません。
- ハード/スムーズ(Hard/Smooth)
-
いずれかのオプションを選択して、ハード エッジまたはソフト エッジの選択に対するコンストレイントを設定します。
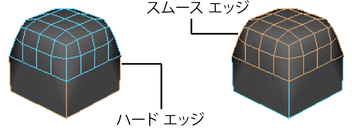
フェースのコンストレイントプロパティ(Properties)
フェース モードでは、すべてのコンポーネントに共通のプロパティの他に、フェース固有のプロパティが多数あります。たとえば、マッピングやトポロジを始め、エッジの順序、平面性、シェイプ(ポリゴンの凹凸)に従ってフェースを選択するためのオプションを設定することができます。
- 順序(Order)
-
順序オプションはフェースのシェイプを指定します。次のオプションがオンに設定されている場合、セレクション コンストレイントは指定したフェースの選択にコンストレイントされます。
- 三角ポリゴン(Triangles)
-
3 つのエッジを持つフェースだけが選択されます。
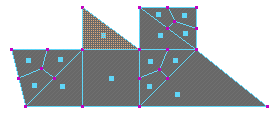
- 四角(Quads) ポリゴン
-
4 つのエッジを持つフェースだけが選択されます。

- N 角形(Nsided)
-
三角形または四角形以外のフェース(5 つ以上のエッジを持つフェース)だけが選択されます。

- 平面性(Planarity)
-
平面のフェースか、非平面のフェースかを選択します。
- 平面(Planar) /非平面(Non-planar)
-
平面(Planar)を選択すると、平面フェースだけが選択されます。非平面(Non-planar)を選択すると、非平面フェースだけが選択されます。

- 凸性(Convexity)
-
辺の角度に基づいて、ポリゴンを選択します。
- 凹型(Concave) /凸型(Convex)
-
凹型(Concave)を選択すると、少なくとも 1 つの内角が 180 度より大きいフェースが選択されます。凸型(Convex)を選択すると、各内角が 180 度以下のフェースが選択されます。

- ドメイン(Domains)
-
穴があるかどうかに基づいてフェースを選択します。
- 穴が開いた(Holed)/穴が開いていない(Non-holed)
-
穴が開いていないを選択すると、穴のないフェースだけが選択されます。穴が開いた(Holed)を選択すると、を使用して作成した穴のあるフェースだけが選択されます。詳細については、「穴の作成ツール(Make Hole Tool)のオプション」を参照してください。
 注: Maya では、穴があるフェースは凹型と見なされます。
注: Maya では、穴があるフェースは凹型と見なされます。
- マッピング(Mapping)
-
設定により、マッピングされているフェースまたはマッピングされていないフェースのみが選択されます。マッピングされているフェースにはテクスチャ(UV)座標があり、マッピングされていないフェースにはありません。
- トポロジ(Topology)
-
さまざまな問題のあるフェースのタイプの中から選択します。
- ラミナ(Lamina)
-
フェースの上面が相互に接合されたフェースグループが選択されます。たとえば、法線が相互に向き合っている 2 つのフェースなどがそうです。
- 三角化不可(Non-triangulable)
-
三角形化できないフェースを選択します。このコンストレイント オプションは、このような問題のあるフェースを選択して、マルチカット ツール(Mutli-Cut Tool)で修正する場合に使用します。詳細については、「マルチカット ツールを使用してフェースをカットする」を参照してください。
ジオメトリ(Geometry)のオプション
最小(Min)と最大(Max)値
ジオメトリ(Geometry)オプションの最小(Min)と最大(Max)の値は、ほとんどのコンポーネントがポリゴン フェースを単位にしています。この設定に従って、フェース単位に相当するフェースのサイズを基準に選択がコンストレイントされます。既定の単位サイズはセンチメートルです。この設定は、プリファレンス(Preferences)ウィンドウで変更できます(ウィンドウ > 設定/プリファレンス > プリファレンス(Windows > Settings/Preferences > Preferences)を選択してウィンドウを開き、設定(Settings)カテゴリを選択します)。
次の例では、ポリゴン プリミティブ プレーンの各フェースは 4 つの単位からなっています。これは、各フェース内のグリッド数を見れば分かります。
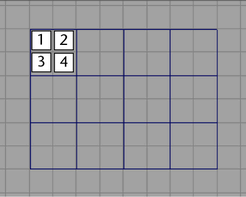
一部のフェースをスケールしたり、他のフェースを分割すると、トポロジが変化するので選択範囲をコンストレイントする最小(Min)と最大(Max)の値も変わってきます。
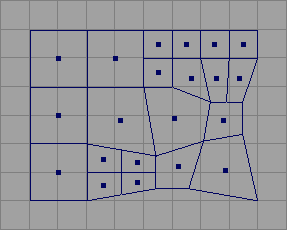
たとえば、フェースの領域(Area)オプションの最小(Min)と最大(Max)にさまざまな値を設定して、その範囲内に収まるフェースのサイズを確認してみてください。

領域(Area)の最小値を 0、最大値を 7 に設定すると、0 未満、7 より大きい単位を持つフェースは存在しないため、すべてのフェースが選択されます。

ジオメトリ(Geometry)のすべてのセクションで共通のオプション(アクティブ化(Activate)とオフ(Off))
各セクションには、アクティブ化(Activate)チェック ボックスまたはオフ(Off)ラジオ ボタンがあります。
- アクティブ化(Activate)をオンに設定すると、コンポーネントの選択時にこれらのオプションの設定が認識されて有効になります。
- オフ(Off)をオンに設定すると、コンポーネントの選択時にこれらのオプションの設定は認識されません。
頂点と UV の隣り合わせ(Neighbors)オプション

接続されているエッジの数が最小(Min)~最大(Max)の範囲内にある頂点が選択されます。

エッジの長さ(Length) オプション

長さが最小(Min) ~ 最大(Max)の範囲内にあるエッジが選択されます。
エッジ、頂点、UV の角度(Angle)オプション

エッジは、エッジを共有している 2 つのフェース間の角度に基づいて選択されます。角度の可能な範囲は、最小(Min)と最大(Max)の値を使用して設定します。
頂点は、頂点を共有しているエッジ間の角度に基づいて選択されます。角度の可能な範囲は、最小(Min)と最大(Max)の値を使用して設定します。
UV の場合、頂点に対応する UV を共有しているエッジ間の角度が最小 ~ 最大の範囲内にある UV が選択されます。
マップ済み領域(Mapped Area)オプション
これらのオプションは、UV テクスチャ エディタ(UV Texture Editor) ウィンドウで 2 次元表示されるコンポーネントの領域を選択条件として指定する場合に使用します。
- 符号なし(Unsigned)
-
このオプションをオンに設定すると、最小(Min) ~ 最大(Max)の範囲内で 2 次元表示される領域(正の値または負の値)のすべてのフェースが選択されます。符号なしをオンに設定すると、フェースの法線方向は無視されます。
- 符号付き(Signed)
-
このオプションをオンに設定すると、法線が同じ方向を向き、かつ最小 ~ 最大の範囲内で 2 次元表示される領域のすべてのフェースが選択されます。
- 最小/最大(Min/Max)
-
最小値(Min )と最大値(Max )を入力して、UV プレーン内の領域を指定します。2 次元表示されるコンポーネントのマッピング対象領域には、正の値または負の値を指定することができます。フェースを前面から見る場合は正の値を指定し、後面から見る場合は負の値を入力します。
距離(Distance)オプション
これらのオプションは、コンポーネント(フェースの中心など)と指定したポイント間の有効距離を選択条件として指定する場合に使用します。
- ポイント(Point)
-
ポイント(Point)を選択すると、指定した原点(P) (PointX、PointY、PointZ の各値)までの距離(最大、最小)が選択条件になります。
- 軸(Axis)
-
軸(Axis)を選択すると、原点(P)とその軸(V)によって定義される直線までの距離(最小、最大)が選択条件になります。
- プレーン(Plane)
-
プレーン(Plane)を選択すると、原点(P)とその法線(V)によって定義されるプレーンまでの距離(最小、最大)が選択条件になります。
- Px、Py、Pz
-
これらの値は選択範囲を拡張するときの基準となるポイントの位置を指定します。
- Vx、Vy、Vz
-
軸(Axis)が選択されている場合、これらの値は選択範囲を設定するときの基準となる軸を指定します。プレーンが選択されている場合は、これらの値は選択範囲を設定するときの基準となる法線ベクトルを指定します。
フェース、エッジ、頂点の向き(Orientation)オプション
- 向き(Orientation)
-
向き(Orientation)を選択すると、コンポーネントの方向が選択条件になります。
- 方向(Direction)
-
方向(Direction)を選択すると、コンポーネントの方位が選択条件になります。このオプションでは、互いに反対向きの 2 つのフェースも選択できます。
- Vx、Vy、Vz
-
これらの値は選択するときの基準となる軸を指定します。
フェース、エッジ、頂点の可視性(Visibility)オプション
これらのオプションは、ターゲット ポイントと焦点角度を選択条件として指定する場合に使用されます。フェースの法線を視軸にして、焦点角度(Angle)を視野としたときに、フェースの中心からターゲットポイント(Px、Py、Pz の値)が見える場合は、そのコンポーネントが選択されます。
- 角度(Angle)
-
選択したコンポーネントの焦点角度を指定します。
- Px、Py、Pz
-
Px 値はターゲット ポイントの X 座標、Py 値はターゲット ポイントの Y 座標、Pz 値はターゲット ポイントの Z 座標をそれぞれ指定します。
ランダム(Random)オプション
- 比率(Ratio)
-
フェース単位内で設定した比率に従ってランダムに選択するコンポーネントの数を指定します (0 = 何も選択されない、1 = すべてのフェースが選択される、0.5 = 50% のフェースが選択される)。
伝播(Propagation)オプション
伝播オプションを使用すると、コンポーネントのグループをすばやくプレビューして選択することができます。コンストレイントが選択からのコンポーネントをフィルタする間に、伝播は同じメッシュ上の他のコンポーネントに選択を展開します。伝播オプションは事前選択ハイライトをサポートしており、選択内容をプレビューすることができます。- オフ(Off)
-
(既定)伝播はオフです。
- シェル(Shell)
-
オンの場合、メッシュ上にカーソルを移動すると既存のシェルが自動的にハイライト表示されます。ハイライト表示されているシェルをクリックすると選択されます。このオプションは、メッシュ > 結合(Mesh > Combine)を使用すると作成されるメッシュのように、一連の個別の部分から構成されるオブジェクトの場合に便利です。
- 境界(Border)
-
オンの場合、メッシュ上にカーソルを移動すると既存の境界が自動的にハイライト表示されます。ハイライト表示されている境界線をクリックすると選択されます。
セレクション ボックスでの選択に境界コンポーネントが含まれている場合、セレクション ボックス内のすべてのコンポーネントが選択され、セレクション ボックス外の残りの境界コンポーネントも選択されます。
ヒント: セレクション ボックスから境界上にないコンポーネントをフィルタするには、境界(Border)伝播をオンにして、コンストレイント(Constrain)をすべておよび次(All and Next)に設定し、位置(Location)を境界上(OnBorder)に設定します。 - 折り目(Crease)
-
オンの場合、メッシュ上にカーソルを移動すると既存の折り目セットが自動的にハイライト表示されます。ハイライト表示された折り目セットをクリックすると選択されます。
セレクション ボックスでの選択に折り目セット メンバーが含まれている場合、セレクション ボックス内のすべてのコンポーネントが選択され、セレクション ボックス外の残りの折り目セット メンバーも選択されます。
- 角度(Angle)
-
オンの場合、メッシュ上にカーソルを移動すると指定された角度許容範囲内にある連続するコンポーネントが自動的にハイライト表示されます。ハイライトされた領域をクリックすると選択されます。
角度(Angle)伝播がオンになっている場合は、セレクション ボックスにより選択すると、セレクション ボックス内のすべてのコンポーネントが選択され、指定された角度許容範囲内にある、セレクション ボックスの外のすべてのコンポーネントに選択を展開します。
注: フェースが選択されているとき、各フェースの法線の角度は、指定された角度許容範囲内にあるかどうかを判断するために比較されます。エッジまたは頂点が選択されている場合、選択項目は最初に関連付けられているフェースに変換され、次に各フェースの法線の角度が比較されます。 - エッジ ループ(Edge Loop)
-
オンの場合、メッシュ上にカーソルを移動するとエッジループが自動的にハイライト表示されます。ハイライト表示されたエッジ ループををクリックすると選択されます。
エッジ ループ(Edge Loop)伝播がオンになっているときにセレクション ボックスで選択すると、セレクション ボックス内のエッジと、関連付けられたエッジ ループが選択されます。また、セレクション ボックスで選択を行っているときにエッジ ループを追加および削除することもできます(「選択項目からコンポーネントを追加および削除する」を参照してください)。
注: エッジ ループ(Edge Loop)伝播は、エッジ(Edge)選択モードがオンのときにのみ使用できます。 - エッジ リング(Edge Ring)
-
オンの場合、メッシュ上にカーソルを移動するとエッジ リングが自動的にハイライト表示されます。ハイライト表示されたエッジ リングををクリックすると選択されます。
エッジ リング(Edge Ring)伝播がオンになっているときにセレクション ボックスで選択すると、セレクション ボックス内のエッジと、関連付けられたエッジ リングが選択されます。また、セレクション ボックスで選択を行っているときにエッジ リングを追加および削除することもできます(「選択項目からコンポーネントを追加および削除する」を参照してください)。
注: エッジ リング(Edge Ring)伝播は、エッジ(Edge)選択モードがオンのときにのみ使用できます。
選択領域の拡大(Grow Selection Region)ボタン、選択領域の縮小(Shrink Selection Region)ボタン、選択領域の境界の選択(Select Selection Boundary)ボタン
これらのボタンは、対応する選択(Select)メニュー項目と同じ働きをします。
- 最初に選択したコンポーネントの数を増やすには、選択領域の拡大(Grow Selection Region)ボタンをクリックします。
- 選択したコンポーネントの数を減らすには、選択領域の縮小(Shrink Selection Region)ボタンをクリックします。このボタンは、現在の選択範囲にあるフェースの周囲にあるフェースを 1 つずつ削除する場合に役に立ちます。
- 現在の選択範囲の境界を設定するには、選択領域の境界の選択(Select Selection Boundary)ボタンをクリックします。この方法で、現在選択されているポリゴン コンポーネント(フェース、頂点、エッジ、UV)の選択範囲の境界をすばやく選択することができます。
