タイム スライダ(Time Slider)は、再生レンジ、キー、再生レンジ内のブレイクダウンを制御します。
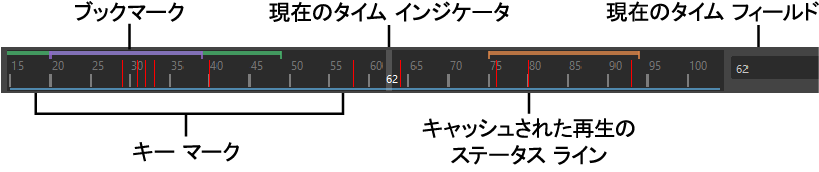
 を表示し、上下にドラッグします。感度を下げたり、タイム スライダ(Time Slider)の分割バーのカーソルを無効にするには、「タイム スライダをカスタマイズする」の関連セクションを参照してください。
を表示し、上下にドラッグします。感度を下げたり、タイム スライダ(Time Slider)の分割バーのカーソルを無効にするには、「タイム スライダをカスタマイズする」の関連セクションを参照してください。
現在のタイム インジケータ

タイム スライダ上で現在のタイム インジケータをドラッグ
現在のタイム インジケータは、タイム スライダ(Time Slider)上に灰色のブロックで表示されます。アニメーション内を前後にドラッグして移動できます。
タイム スライダ(Time Slider)を右クリックすると、一般的な操作を簡単に実行できるアニメーション コントロール メニューにアクセスできます。
タイム スライダのブックマーク(Time Slider Bookmarks)
タイム スライダ(Time Slider)のブックマークとは、シーン内のイベントにフラグを設定する、タイム スライダ(Time Slider)の上部に沿って配置された色付きのタグのことです。ブックマークを使用すると、特定の瞬間に注意を引き付けることができます。これは、シーン内の特定の領域や瞬間にフォーカスしたり、ハイライト表示したりする場合に便利です。
レンジ スライダ(Range Slider)のブックマーク(Bookmark)アイコン  をクリックするか、[Alt] ([Option])+[T]キーを押して、選択したタイム レンジにブックマークを追加します。
をクリックするか、[Alt] ([Option])+[T]キーを押して、選択したタイム レンジにブックマークを追加します。
詳細については、「ブックマークを作成する」を参照してください。
キャッシュされた再生(Cached Playback)ステータス ライン
キャッシュされた再生(Cached Playback)ステータス ラインは、現在のシーンのキャッシュされた再生(Cached Playback)のデータの状態を表示する青いストライプのことです。キャッシュされた再生(Cached Playback)は、シーン全体をタイム レンジ全体にわたって更新するのではなく、メモリにアニメーションを保存し、アニメーションの変更部分のみを再計算することによってアニメーションの再生速度を引き上げるために Maya で使用される方法のことです。
キャッシュされたシーンを編集しているときに、ステータス ラインの変更された領域が一時的にグレーに変わった場合は、アニメーションのセグメントが古くなっています。その後再び青色になった場合は、値が更新されています。
キャッシュされた再生(Cached Playback)でサポートされていないノードが検出されると、セーフ モードになります。キャッシュされた再生(Cached Playback)がセーフ モードの場合、キャッシュされた再生(Cached Playback)ステータス ラインは黄色に変わり、キャッシュされた再生(Cached Playback)アイコンに警告記号が表示されます。キャッシュされた再生(Cached Playback)がセーフ モードになっている理由の説明については、「スクリプト エディタ」を参照してください。(「キャッシュされた再生でサポートされないノード」で現在サポートされていないノードのリストを検索することができます。)
キャッシュされた再生(Cached Playback)ステータス ラインを右クリックして、キャッシュされた再生(Cached Playback)のオンとオフを切り替えるか、キャッシュをフラッシュするか、新しいキャッシング モード(Caching Mode)を選択します。キャッシュされた再生(Cached Playback)ステータス ラインのカラーの変更は、カラー設定(Color Settings)で、幅および配置の設定は、キャッシュされた再生(Cached Playback)のプリファレンスで実行できます。
キャッシュされた再生(Cached Playback)の詳細については、「キャッシュされた再生を使用して再生速度を上げる」を参照してください。
キー マーク
キー マークは、タイム スライダ(Time Slider)にある赤いマーク(既定)で、選択したオブジェクトに設定されたキーを示します。特殊なタイプであるブレイクダウン キーはタイム スライダ(Time Slider)上に緑色のマークで表示されます。ブレイクダウンを参照してください。
- タイム スライダ(Time Slider)でキーを選択する
- タイム スライダ(Time Slider)のブックマークを操作している場合のように、タイム スライダ(Time Slider)で一連のキーを選択する必要がある場合は、[Shift]キーを押しながらタイムライン上でドラッグします。
-

時間単位
タイム スライダ(Time Slider)上に表示されている目盛りとその上の数字は、時間を表しています。再生レートを定義するには、設定(Settings)プリファレンス(ウィンドウ > 設定/プリファレンス > プリファレンス(Window > Settings/Preferences > Preferences))で目的の時間(Time)単位を選択します。Maya の既定では、毎秒 24 フレームのフレーム レート(映画フィルムの標準レート)で時間が計測されます。
現在のタイム フィールド
タイム スライダの右側にある入力フィールドには、現在の時間単位で表したカレント タイム(現在の時間)が表示されます。現在のタイムは、新しい値を入力することによって変更することができます。現在のタイムを変更すると、シーンがそのタイムに移動し、現在のタイム インジケータの値もそれに応じて更新されます。
オーディオ
タイム スライダ(Time Slider)を右クリックしてアニメーション コントロール メニューを開きます。ここで、オーディオ(Audio)ロールアウトを選択してオーディオ(Audio)メニューにアクセスし、Maya のオーディオ設定を管理することができます。
オーディオ ファイルを読み込むときに、タイム スライダ(Time Slider)に波形が表示されます。オーディオをタイム スライダ上に表示するを参照してください。