2D テクスチャを 3D テクスチャに変換します。変換した 3D テクスチャはさまざまな投影タイプを使用して、サーフェスに置くことができます。サーフェスのテクスチャ配置を調整するのに使用します。
このユーティリティは、作成(Create)タブにあります(作成タブを参照してください)。
このユーティリティを使用するには、投影(Projection)ユーティリティを使用するを参照してください。
- インタラクティブ配置(Interactive Placement)
-
投影(Projection)マニピュレータをシーン ビューに表示します。
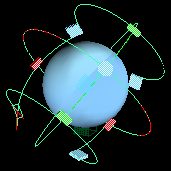 ヒント:バウンディング ボックスに合わせる(Fit To BBox)を使用して、マニピュレータをオブジェクトの中心に合わせます。
ヒント:バウンディング ボックスに合わせる(Fit To BBox)を使用して、マニピュレータをオブジェクトの中心に合わせます。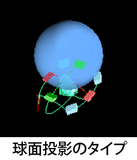
これらのマニピュレータを Maya の座標変換ツールと組み合わせて使用すると、テクスチャマップを 3 次元に自由に配置することができます。テクスチャ マッピング用のマニピュレータは、ポリゴン テクスチャリング用のマニピュレータとまったく同じです。詳細については、ポリゴン モデリングの概要(『ポリゴン モデリング』マニュアル)を参照してください。
注: place3dTexture ノードがない場合、次の警告ボックスが表示されます。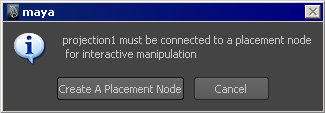
プレイスメント ノードの作成(Create a placement node)ボタンをクリックして、place3dTexture ノードを作成します。
- バウンディング ボックスに合わせる(Fit To BBox)
-
マップするオブジェクトやセットのバウンディング ボックスに合わせて、テクスチャがマップされます。インタラクティブ配置(Interactive Placement)も参照してください。
投影のタイプ(Proj Type)
プルダウン リストの投影タイプを選択すると、7 種類の投影マニピュレータが表示されます。
- オフ(Off)
-
テクスチャを投影しません。
- 平面(Planar)
-
既定の投影のタイプ(Proj Type)。テクスチャを平面サーフェス上に配置し、オブジェクトに投影します。

- 球面(Spherical)
-
テクスチャを球の内部に配置し、オブジェクトに投影します。
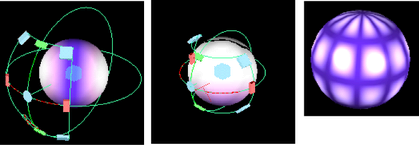
- 円柱(Cylindrical)
-
テクスチャを円柱の内部に配置し、オブジェクトに投影します。
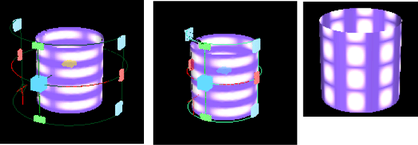
- ボール(Ball)
-
テクスチャをボールの内部に配置し、オブジェクトに投影します。たとえば、テクスチャはアイス キャンディの包み紙のように投影されます。球面マッピングと円柱マッピングでは、+y 軸と -y 軸に 2 つのピンチ ポイント(テクスチャが集中する点)があるのに対し、このマッピングの場合は、-z 軸に 1 つのピンチ ポイントしか存在しません。
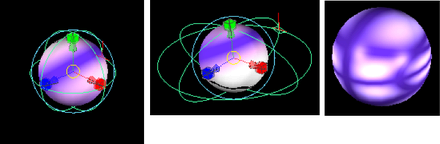
- 三次(Cubic)
-
投影サーフェスをボックスとして定義します。イメージは各プレーンに配置されて、オブジェクトに投影されます。

- 三平面(Triplanar)
-
サーフェス法線の最大方向によって定義される軸に沿ってテクスチャを押し出します。テクスチャは円弧の周りに巻きつけられた布のように投影されます。

- 同心(Concentric)
-
ボクセルの内側から外側のエッジに向かってテクスチャの垂直スライスを投影します。使用される垂直スライスは、各ボクセルについてランダムに選択されます。ボクセルは、四角形の 3D バージョンです。ボクセルのグリッドは一連の 3D 立方体であり、整列してより大きな立方体を作ります。
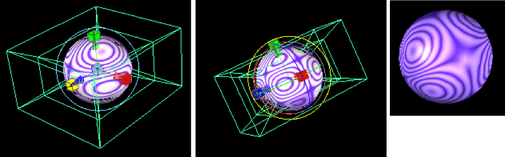
- パース ビュー(Perspective)
-
3D の要素をバックグラウンド イメージまたはライブのアクション シーケンスに統合します。
例
テーブルとその上に花瓶が置かれたバックグラウンド イメージがあり、テーブルの上の花瓶を吹き飛ばす場合を考えます。花瓶に正確に一致するパラメトリック テクスチャ マップやソリッド テクスチャ マップを作成するのは難しいが、パース ビュー投影タイプ(Perspective Proj Type)を使用すれば、正確に配置された 3D の花瓶に対してバックグラウンド シーケンスから実際の花瓶のイメージを投影できます。こうすると、カメラの視点から見て花瓶に正確に一致するテクスチャを投影できます。
また、3D の空飛ぶ円盤を街のシーン イメージ内に配置する場合を考えます。この例では、街のシーン イメージを空飛ぶ円盤に正確に映り込ませることが必要です。そのために環境テクスチャを使用する方法もありますが、その場合は別のイメージが必要となります。一方、パース ビュー投影タイプ(Perspective Proj Type)を使用すると、シーン イメージをスタンドイン ジオメトリに投影することができます。スタンドイン ジオメトリに投影されたイメージは、空飛ぶ円盤に正確に映り込みます。
- イメージ(Image)
-
マップとして使用される 2D テクスチャです。
ヒント:マッピングを元に戻すには、アトリビュート エディタ(Attribute Editor)でカーソルをアトリビュート名に置きながら右マウス ボタンをクリックして、ポップアップ メニューの接続の解除(Break Connection)を選択します。
- U 角度(U Angle)
-
球面(Spherical)と円柱(Cylindrical)のマッピングの場合だけです。U 角度(U Angle)を変更します。
- V 角度(V Angle)
-
球面マッピングの場合だけです。V 角度(V Angle)を変更します。
カメラの投影アトリビュート(Camera Projection Attributes)
投影のタイプ(Proj Type)がパース ビュー(Perspective)に設定されている場合に、投影ノードを制御します。
- カメラにリンク(Link To Camera)
-
プルダウン リストには、シーン内にあるパース ビュー カメラのリストが表示されます。イメージの投影に使用するカメラを選択してください。
フィット タイプ(Fit Type)
投影のタイプ(Proj Type)がパース ビュー(Perspective)に設定されている場合に、テクスチャをどのようにカメラにフィットさせるかを制御します。以下から選択します。
- なし(None)
-
イメージは伸長縮小されません。軸の 1 つは(フィルでフィット(Fit Fill)設定によって決まります)フィルム ゲートにフィットして、他の軸は適宜サイズ変更されます。
- カメラのフィルム ゲートに一致(Match Camera Film Gate)
-
フィルム ゲートに合わせてイメージが縮小されます。
- カメラの解像度に一致(Match Camera Resolution)
-
これを使用して背景イメージの位置を調整する場合は、イメージ プレーン(Image Plane)の設定に合わせてその設定を調整します。通常、イメージ プレーンはレンダーされるイメージと同じサイズです。この場合は、カメラの解像度に一致(Match Camera Resolution)設定を使用します。
- フィルでフィット(Fit Fill)
-
投影のタイプ(Proj Type) が パース ビュー(Perspective) に、 フィット タイプ(Fit Type) が なし(None)に設定されている場合にのみ使用できます。このアトリビュートは、イメージ プレーンの縦横比がフィルム ゲートのアスペクト比と異なる場合に、イメージのどの軸をフィルム ゲートに合わせるかを指定します。
ノイズ アトリビュート(Noise Attributes)
投影(Projection)ノードに加えられたフラクタル ノイズの量を調整します(フラクタル ノイズが追加されると、テクスチャはランダム化、またはブラー化されます)。
- 振幅 X (Amplitude X)、振幅 Y (Amplitude Y)
-
X または Y 方向の投影に追加されるフラクタル ノイズの量を調整します。振幅 X (Amplitude X)と振幅 Y (Amplitude Y)が 0 の場合は、フラクタル ノイズが追加されません。
- 比率(Ratio)
-
フラクタル ノイズの周波数を調整します。この値を大きくすると、ディテールの精細さが増加します。
- 波紋(Ripples)
-
テクスチャに追加されるフラクタル ノイズの周波数のスケールを調整することによって、投影時にイメージが波立つ度合いを設定します。いずれかの方向への値が増加すると、その方向のフラクタルのディテールが見えなくなります。
再帰深度(Recursion Depth)
- 深度(Depth)
-
波紋(Ripples)アトリビュートを適用する場合に、テクスチャによって実行される計算量(再帰レベル)を制御します。波紋のようなフラクタル(Fractal)ノイズは、数学的プロセスによって作成されます。このプロセスはより多くのレベルを通過するので、さらに細かいディテールのフラクタルが生成されますが、時間がかかります。通常、レンダーされるテクスチャの量に応じて適切な計算量(再帰レベル)が自動的に決定されます。深度の最小値(Depth Min)アトリビュートと深度の最大値(Depth Max)アトリビュートを使用すると、計算量(再帰レベル)の最小値と最大値を指定することができます。