

この例では、メッシュをスイープ(Sweep Mesh)ツールを使用してワインのコルク抜きのらせん部分を作成する方法を示します。らせんカーブを作成するには、らせんツール ボーナス ツールがインストールされている必要があります。ボーナス ツールは、Autodesk.App Store から入手できます。
注: らせんツール ボーナス ツール は旧バージョンの Maya 用であるため、Maya 2020 にボーナス ツールをインストールし、らせんを作成して、最新バージョンにペーストする必要があります。
- らせんツール ボーナス ツールがインストールされた状態で、Maya メイン メニューで >
 を選択します。らせんツールのオプションが表示されます。
を選択します。らせんツールのオプションが表示されます。
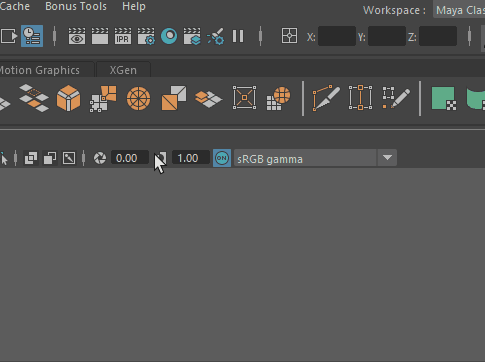
- 目的の形状になるまで、らせんツールの高さ(Height)、半径(Radius)、ラウンド(Rounds)の値を調整します。
らせんカーブ ツールはプロシージャでないため、目的のシェイプが見つかるまで、値を設定し、適用して、元に戻す必要があります。
この例では、次の値を使用します。- 高さ(Height) = 8.7584
- 半径(Radius) = 1.1074
- ラウンド(Rounds) = 1.1074

- コルク抜きのらせんの上に配置する円柱をポリゴン シェルフからシーンに追加し、移動して、コルク抜きの土台としてらせんの上に位置するようにます。

- らせんを右クリックし、CV (Control Vertex)を選択します。[W]キーを押しながら頂点を選択して、移動ツール(Move Tool)マーキング メニューを展開し、間隔の維持(Keep Spacing)を選択して、頂点間の距離を維持します。
- らせんの上部にある頂点を選択し、移動して、円柱の中心に位置合わせします。この操作を行うと、コルク抜きの上に直線セクションが配置され、ボディと結合されます。

- らせんの下部にある頂点も同様に調整します。
- シェイプのらせんに問題がなければ、カーブを右クリックしてオブジェクト モード(Object mode)を選択します。
- ここで、ポリゴンのモデリング(Poly Modeling)シェルフからメッシュをスイープ(Sweep Mesh)
 を選択するか、Maya メイン メニューでを選択します。カーブに既定のスイープ シェイプが使用され、エッジの周囲が多少粗くなります。
を選択するか、Maya メイン メニューでを選択します。カーブに既定のスイープ シェイプが使用され、エッジの周囲が多少粗くなります。
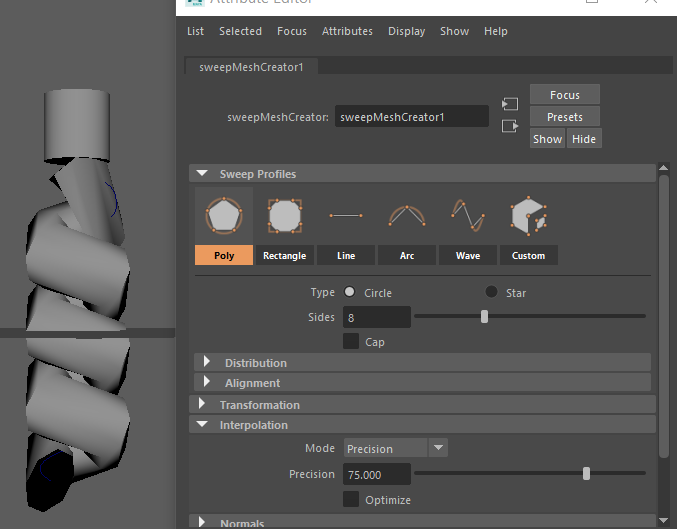
- コイルを滑らかにするには、補間(Interpolation)領域の精度(Precision)値を最大にして、メッシュをスイープ(Sweep Mesh)の解像度を上げます。
- 変換(Transformation)領域のスケール(Scale)設定を調整して、らせんを細くします。
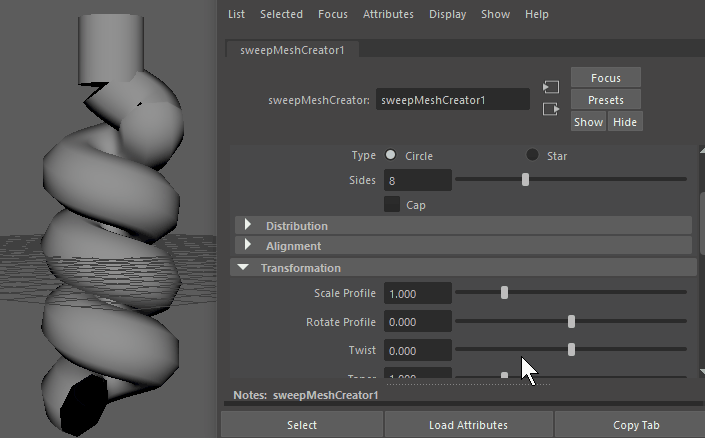
- 次に、スイープ(Sweep) 設定の変換(Transformation)領域のテーパ(Taper)設定に移動し、先端として終了するようにコイルを調整します。
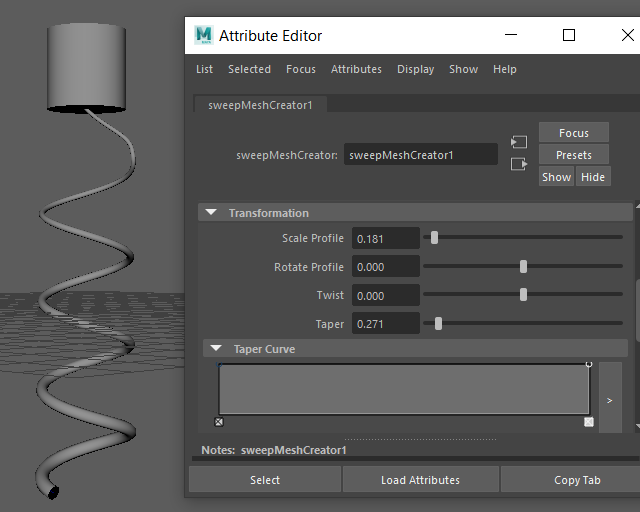
- ただし、らせんカーブは逆さまに作成されるため、正しくない側の先端に細いスパイクが形成されます。モデリング メニュー セット([F2])でを選択して、らせんが下向きになるように方向を変えます。
注: 基盤となるジオメトリで方向を反転(Reverse Direction)が機能するように、スイープ メッシュでなく、オリジナル カーブ シェイプを選択してください。オリジナル カーブを表示するには、アウトライナ(Outliner)でグループ(Group)を展開し、CurveShape1 を選択します。
- テーパの効果は線形に適用されます。つまり、コルク抜きを細くすると、カーブ全体が等しく細くなり、先端の形状がリアルになりません。そのため、テーパ(Taper)を 1.000 に設定し、カーブのテーパ(Taper Curve)ランプを展開して、らせんの末端にのみ減衰が適用されるようにします。
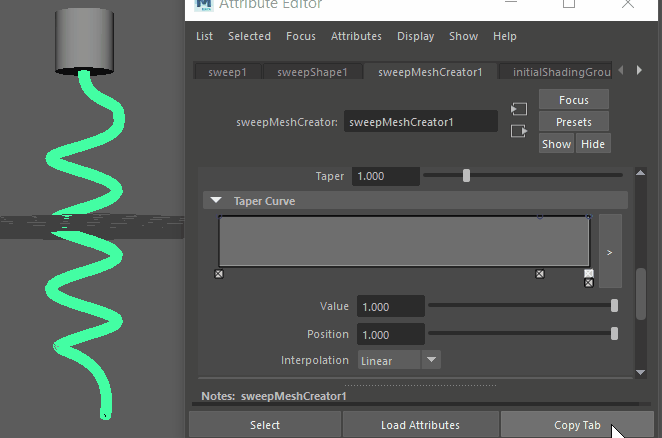
- スムーズな結果を得るには、カーブのテーパ(Taper Curve)の補間(Interpolation)メニューでスプライン(Spline)減衰を設定します。
満足のいく結果が得られるまで、メッシュをスイープ(Sweep Mesh)オプションを微調整します。