次のオプションを使用して、を選択したときの動作を設定します。
- スタイル(Style)
-
フラット(Flat)を選択すると、断面がプロファイル カーブと常に平行になるように押し出されます。

チューブ(Tube)を選択すると、断面は、その基準ベクトルがパスに対して常に接線になるように、パスに沿って断面が押し出されます。
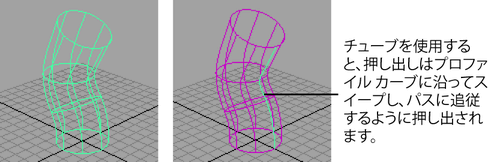
距離(Distance)を選択すると、プロファイルを直線で押し出します。このオプションをオンにするときは、パス カーブを選択しないでください。距離(Distance)がオンの場合、オプション ウィンドウには押し出す長さ(Extrude Length)、方向(Direction)、およびサーフェス次数(Surface Degree)のオプションが追加されます。
- 押し出す長さ(Extrude Length)
-
押し出しの長さを指定します。

- 方向(Direction)
-
プロファイル法線(Profile Normal)を選択した場合は、パスの方向をプロファイル カーブの法線に設定します。プロファイル カーブが平坦(平面的)でない場合は、そのカーブの法線の平均が使用されます。

指定(Specify)を選択した場合は、押し出しの方向ベクトル(Direction Vector)を X 軸(X Axis)、Y 軸(Y Axis)、Z 軸(Z Axis)、または自由設定(Free)から選択できます。たとえば、Z 軸(Z Axis)をクリックすると、Z 軸に沿って直線的に押し出しが行われます。
自由設定を選択した場合は、X、Y、および Z の各フィールドに値を入力し、押し出しの方向としてベクトルを指定できます。

- サーフェス次数(Surface Degree)
-
リニア(Linear)を選択すると、アイソパラム間のエッジが鋭くなります。キュービック(Cubic)では、エッジがスムーズになります。
- 結果の位置(Result Position)
-
このオプションは、スタイル(Style)をフラット(Flat)またはチューブ(Tube)に設定したときだけ使用できます。
プロファイル(At Profile)に設定すると、プロファイル カーブの位置に押し出されたサーフェスが作成されます。
パス(At Path)に設定すると、パス カーブの位置に押し出されたサーフェスが作成されます。
- ピボット(Pivot)
-
スタイル(Style)をチューブ(Tube)に設定した場合だけ、ピボット(Pivot)オプションを指定できます。また、結果の位置(Result Position)をパス(At Path)に設定した場合は、プロファイル カーブを選択し、それをパス カーブ上のピボット ポイントの位置に配置できます。
最近接終点(Closest End Point)を選択した場合は、プロファイル カーブのバウンディング ボックスの中心に最も近いパス カーブの終点がピボット ポイントとして使用されます。複数のプロファイル カーブがある場合は、この終点がすべてのカーブのピボット ポイントとして使用されます。複数の押し出しをすると、各プロファイル カーブはパスからオフセットされた状態で押し出されます。
コンポーネント(Component)を選択した場合は、個々のプロファイル カーブのピボット ポイントを使用してプロファイル カーブが押し出されます。押し出しは各プロファイル カーブのコンポーネントに沿って行われます。

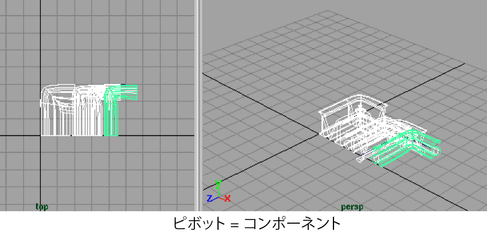
- 方向(Orientation)
-
スタイル(Style)をチューブ(Tube)に設定した場合だけ、方向オプション(Orientation)を指定できます。
パス方向(Path Direction)を選択すると、押し出し方向はパス カーブの方向で決まります。既定では、押し出しの方向はプロファイル法線(Profile Normal) (プロファイル カーブの法線)の方向で決まります。
方向指定の例:
次の例では、結果の位置(Result Position)オプションがプロファイル(At Profile)に設定され、方向(Orientation)がプロファイル法線(Profile Normal)に設定されています。この場合、パス カーブがプロファイル カーブと合うように移動または回転します。これが既定の設定です。
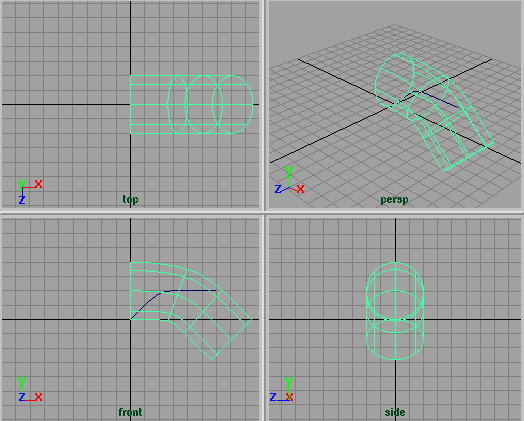
次の例では、結果の位置(Result Position)オプションがパス(At Path)に設定され、方向(Orientation)オプションがパス方向(Path Direction)に設定されています。

次の例では、結果の位置(Result Position)オプションがプロファイル(At Profile)に設定され、方向(Orientation)がプロファイル法線(Profile Normal)に設定されています。この場合、プロファイル カーブがパス カーブと合うように移動または回転します。

- 回転(Rotation)
-
プロファイル カーブをパス カーブに沿って押し出すときに、プロファイル カーブを回転させます。値を大きくすると、サーフェスがパスからそれます。特に、スケーリングとともに使用した場合はこれが顕著です。
- スケール(Scale)
-
プロファイル カーブをパス カーブに沿って押し出すときに、プロファイル カーブをスケールします。値を大きくするとサーフェスがパスからそれます。特に回転とともに使用した場合はこれが顕著です。
- カーブ範囲(Curve Range)
-
全体(Complete)を選択すると、パス全体に沿ってプロファイルを押し出します。
部分(Partial)を選択すると、パスの一部に沿ってプロファイルの一部だけを押し出します。コンストラクション ヒストリをオンに設定していると、subCurve ノードが作成され、押し出されたサーフェスを編集して変更できるようになります。詳細については、マニピュレータによる押し出されたサーフェスの編集を参照してください。
- 出力ジオメトリ(Output Geometry)
-
作成するジオメトリのタイプを指定します(Subdiv は、サブディビジョン サーフェスを意味します)。
プロファイル カーブ/パス カーブ(Profile Curve/Path Curve)フィールドでは、入力カーブとその情報を参照できます。入力カーブを選択するには、フィールドの横の矢印をクリックします。タブをクリックし、そのアトリビュート エディタ(Attribute Editors)を開きます。
マニピュレータによる押し出されたサーフェスの編集
サーフェスを押し出したあと、そのサーフェスを選択し、チャネル ボックス(Channel Box)を表示してマニピュレータの表示ツール(Show Manipulator Tool)を選択します。使用可能なさまざまなマニピュレータを表示するには、チャネル ボックス(Channel Box)の各 subCurve ノードをクリックします。

マニピュレータを試してみて、サーフェスへの影響を確認してください。押し出しの長さとスイープが変化します。